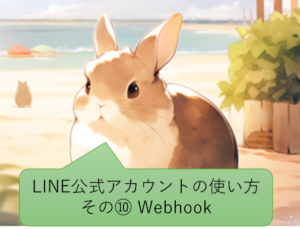こんにちは、くのへです!
LINEのMessaging APIを使おう!というテーマで記事を書いて行きます。
これまでの記事(その1~その6)でMessaging APIを使ってメッセージを送ったり、チャンネル情報を取得する方法を解説しました!
この記事は、そもそも「LINE公式アカウントマネージャ」をどうやって使うのかを解説します。
公式アカウントを扱う際に最初に覚えるべき基本操作なので、頑張って覚えましょう。
なお、次回も「LINE公式アカウントの使い方」を更に解説していきたいと思います。
LINE公式アカウント管理画面にアクセス
既にLINE公式アカウントのチャンネルを作っている方は、LINE公式アカウント管理画面(LINE Official Account Manager)に簡単にアクセスできます。まだLINE公式アカウントのチャンネルを作っていない方は、こちらの記事の通り作成しましょう。
LINE公式アカウントの管理画面のURLはこちらです。
https://www.lycbiz.com/jp/login
LINE公式アカウントのログインボタンをクリックしましょう。(下図①)
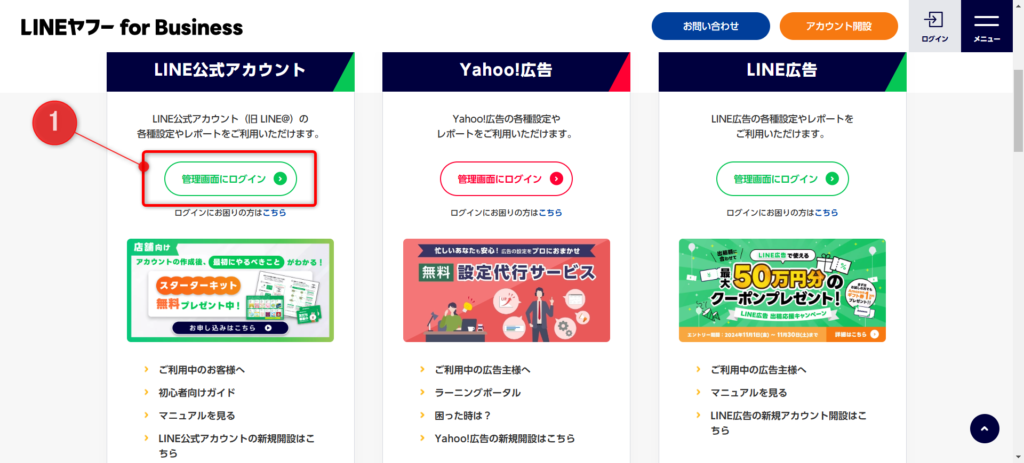
このサイトをクリックすると、自分のビジネスアカウントIDなどのアクセスについて承認画面が開かれたのち、自分のチャンネルが一覧で表示されます。
この記事ではこの中の1つを選択して進めた状態で解説します。
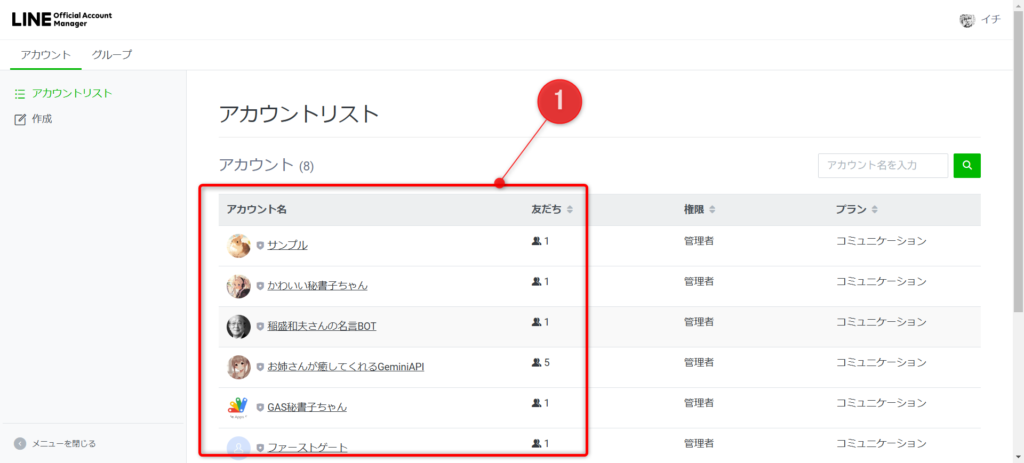
公式アカウントの基本設定
チャンネルを開くと、下図の様な画面が表示されます。
ここが対象チャンネルのホーム画面になります。
初めての方には、ちょっと情報量が多いので、「うわっ」っと思うのではないかなと思います。
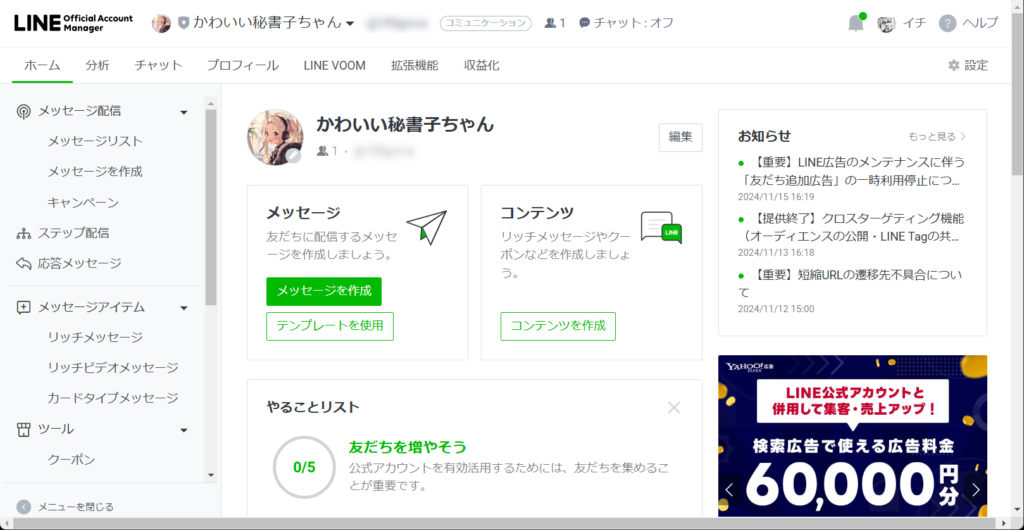
画像の設定などは、こちらの記事の解説にてすでに設定済みと思いますが、一応改めて解説します。
右上に「設定」ボタンがあるので、これをクリックしましょう(下図①)。
すると左のメニュが変わりますので、「アカウント設定」を選択します(下図②)。
そして、アカウント名やプロフィール画像の設定画面になりますので、ここで設定・修正が出来ます(下図③④)。
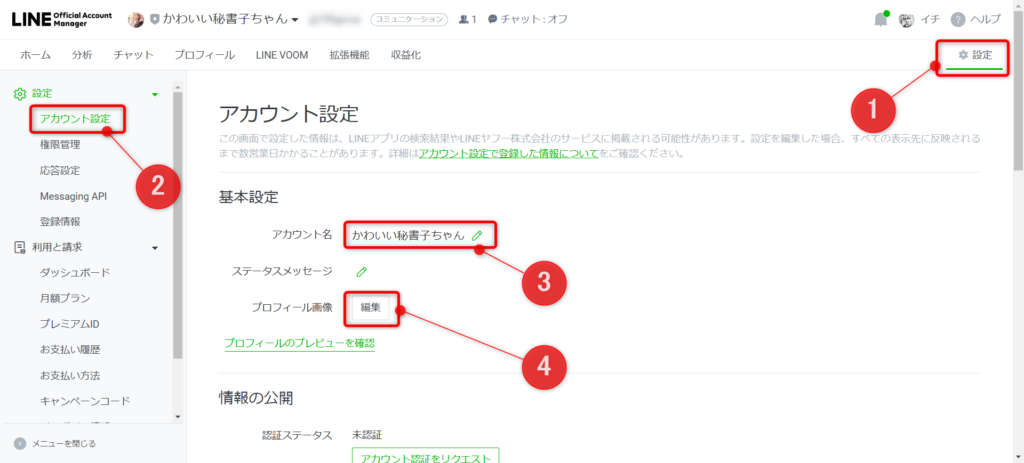
画像はいったん設定すると、暫く変更できませんが、時間を置くと修正出来ますので、画像が気に入らなければここで修正しましょう。
公式アカウントマネージャからメッセージを送ってみる
今までの記事でLINE Messaging APIを使ってメッセージを送ることを解説してきましたが、実は公式アカウントマネージャの画面でプログラミング無しでメッセージを送ることが出来ます。
左上の「ホームボタン」をクリックしましょう。下図の画面になります。
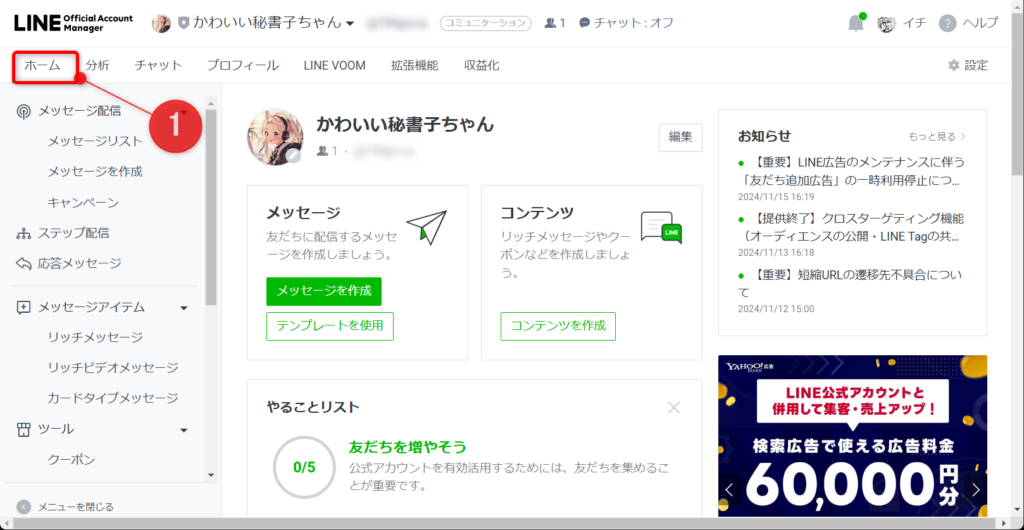
そして、「メッセージの作成」ボタンをクリックしましょう。
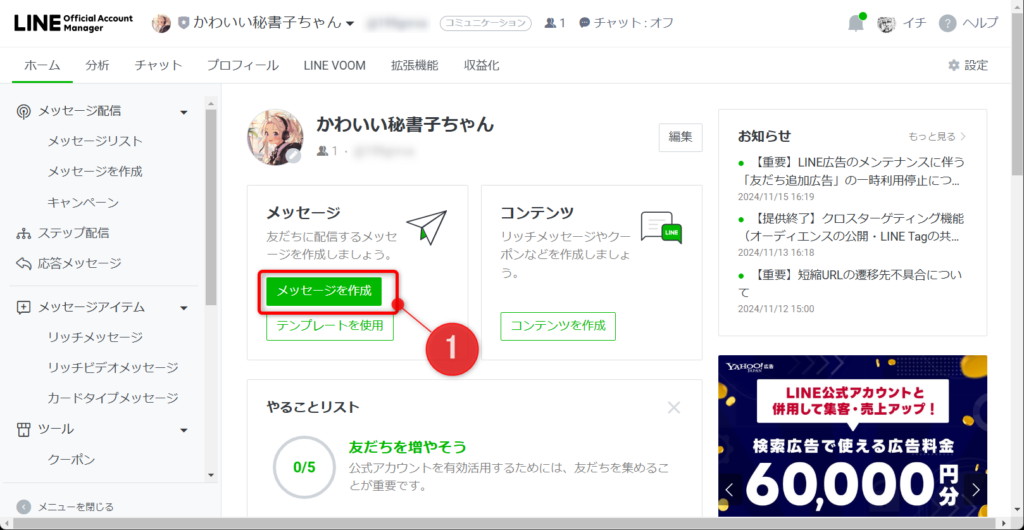
すると下図の画面に到達します。
ここが、メッセージの作成画面です。
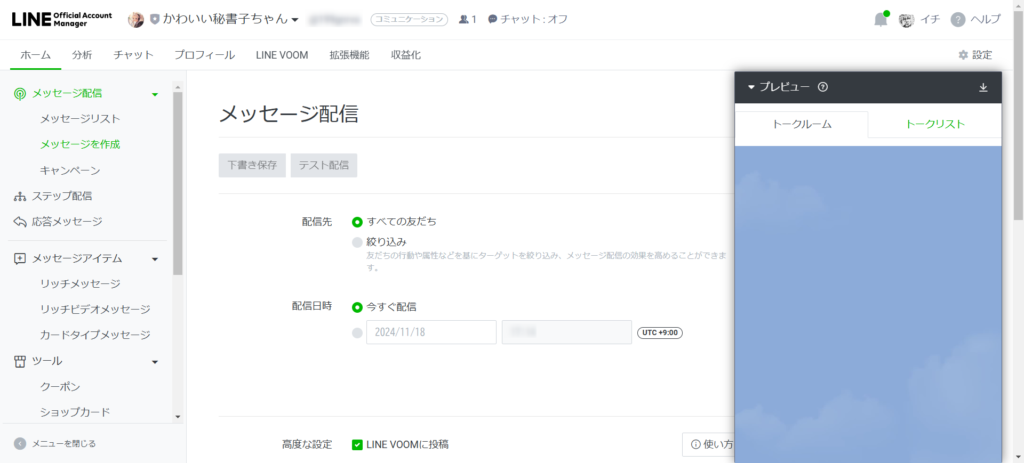
下にスライドすると、メッセージを記入できる欄が表示されます(下図②)
ここにメッセージを記入して「配信」ボタンを押すと(下図③)、「このチャンネル友達全員にメッセージを送りますか?」という確認メッセージが出てきます。YES側の操作をすると実際にメッセージが配信されます。
配信されるメッセージの見た目はプレビュー画像に表示されるので分かりやすいですね。(下図④)
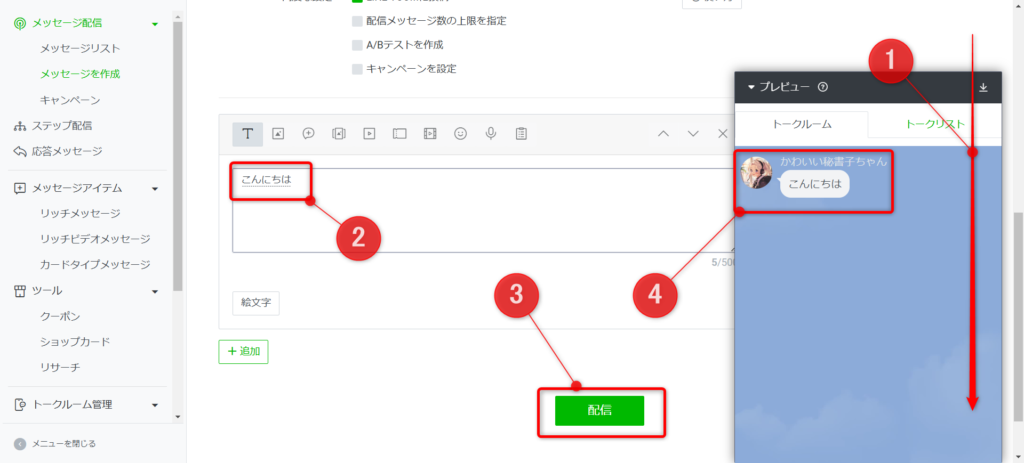
実際にやってみると、LINEにメッセージが到来しました。キター

応答メッセージの設定
応答メッセージも設定できます。
左側メニュから「応答メッセージ」を選択しましょう。(下図①)
デフォルトで応答メッセージが一つ設定されています。これを開いてみましょう。(下図②)
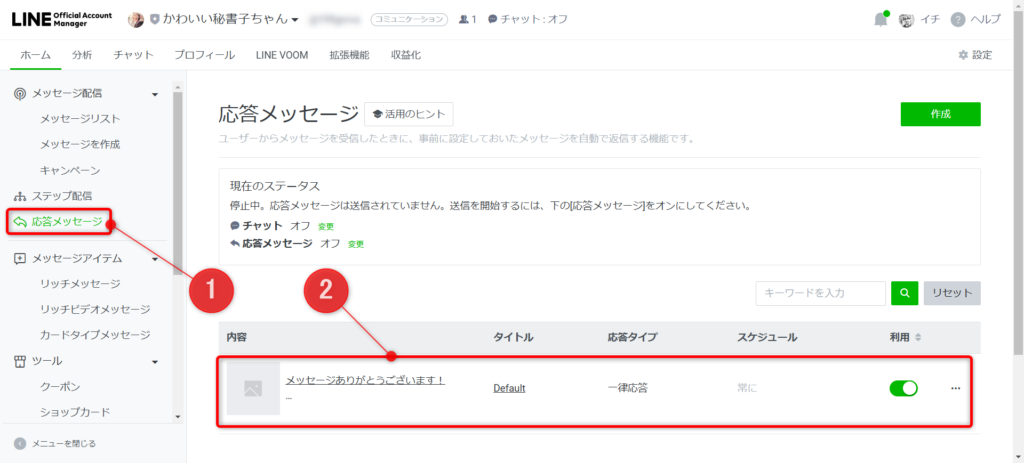
これを開くと、下図のような画面になります。ちょっと下に行ってみましょう。
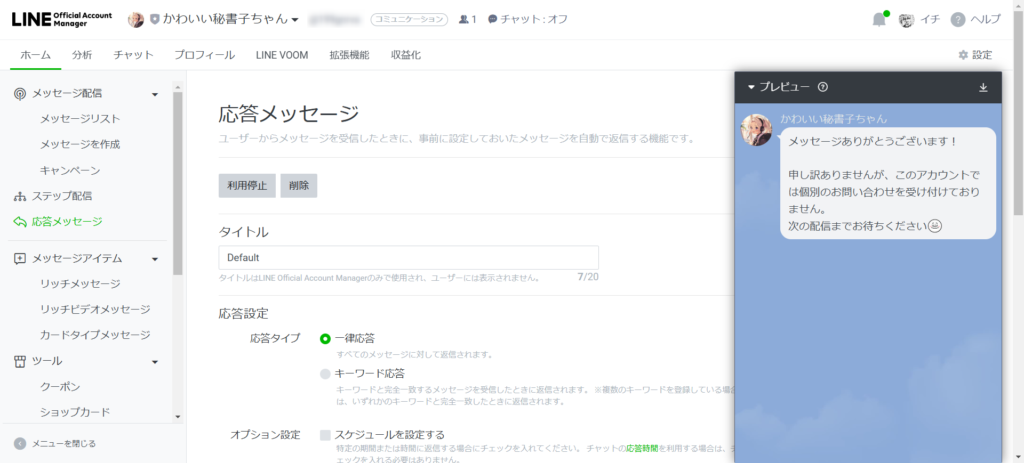
ちょっと下に行ってみると、「応答タイプ」は「一律応答」となっており、「メッセージ設定」の欄はちょっと塩対応なメッセージが書かれています。
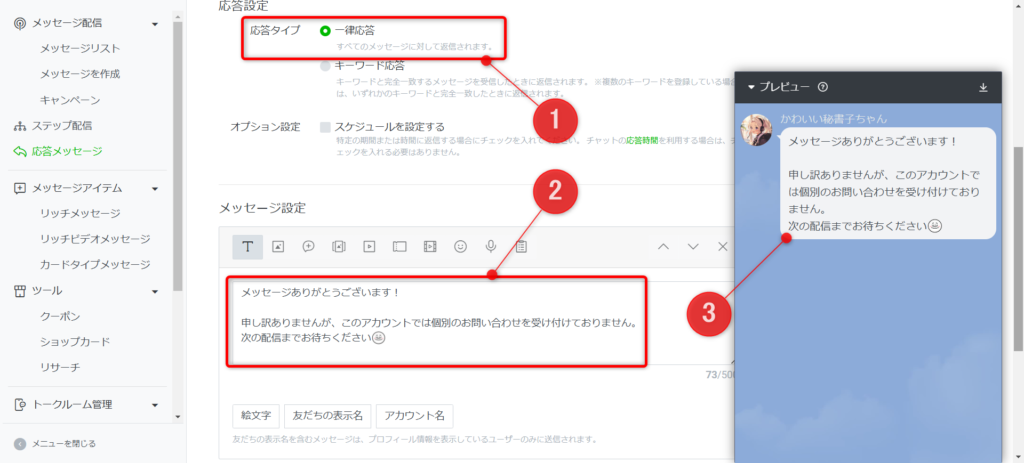
この設定は、どんなメッセージが来ても、この塩対応メッセージで返信するという設定です。
これは実際にLINEを活用しようと思っている企業などは絶対に早めに修正しましょう。本当に塩対応で嫌な気分になること間違いない!!!
ここの文章を変更して、ちゃんと暖かい回答が得られるように変更しましょうね。
応答メッセージをカスタマイズしよう
先ほど、メッセージの内容の修正について触れましたが、一方でどんなメッセージを受けても、設定した文章が一律で打ち返されてしまうため、ちょっと味気ないですよね。
応答メッセージには、「キーワード応答」というキーワードを含むメッセージを受け取った時に、別の応答をさせる機能があります。
ではまず、左のメニュの「応答メッセージ」をクリックし、右に出てくる「作成」ボタンをクリックしましょう。
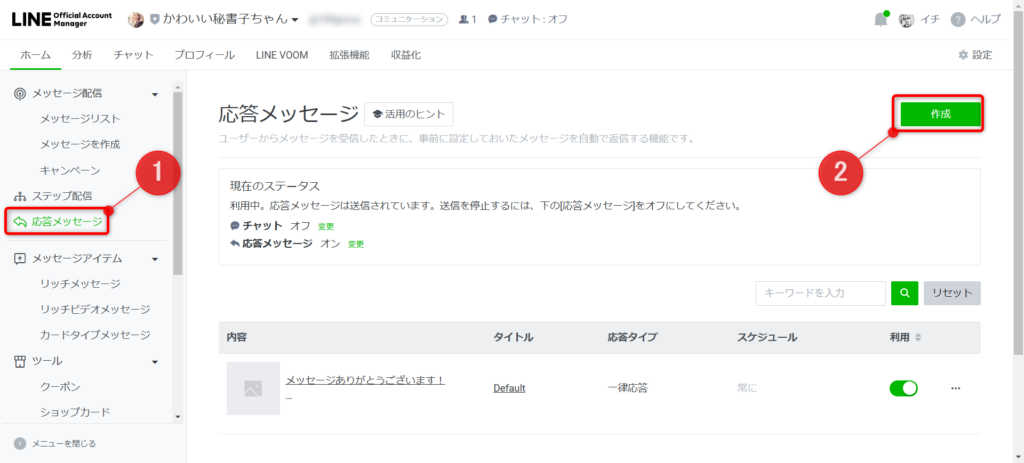
表示される画面に次のように設定しましょう。
・タイトル:「こんにちは、に返信」(下図①)
・応答設定:「キーワード応答」にチェック(下図②)
そして、「追加」をクリック(下図③)
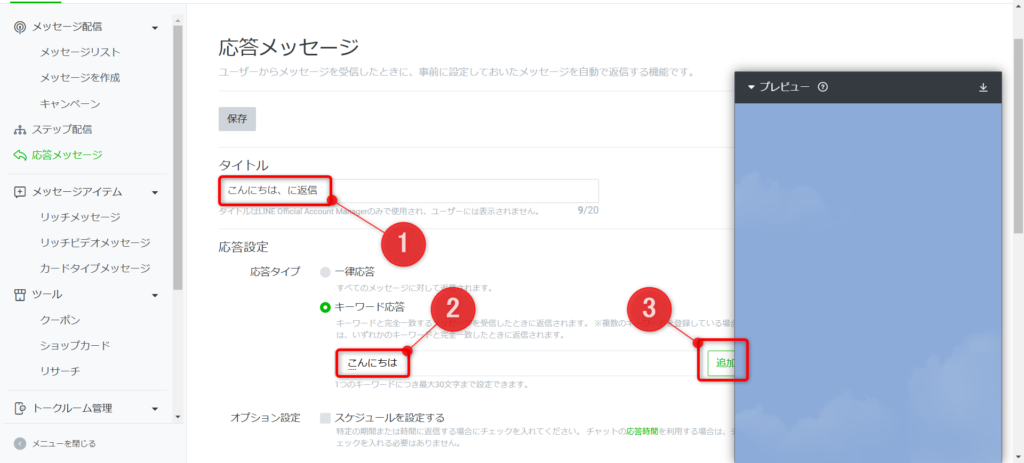
これで「こんにちは」というキーワードに対して反応するようになります。
そして、もう少し下に行ったところに「メッセージ設定」がありますので、ここに返信メッセージを設定しましょう。(下図①)
プレビュー画像を見てみると、どのような挙動イメージ化見ることが出来ます。
終わったら、利用開始ボタンをクリックしましょう。(下図②)
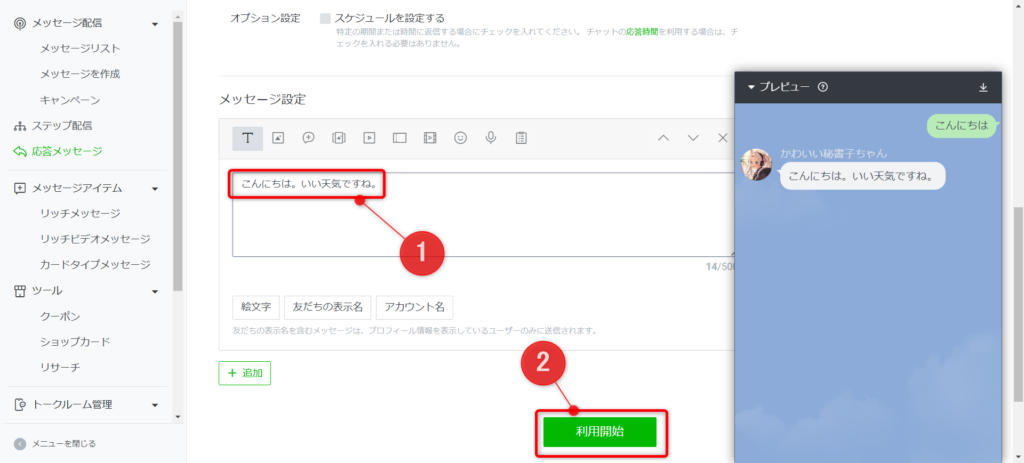
これで設定はバッチリです。
設定が終わってから、メニュの「応答メッセージ」をクリックすると、下図のように、今追加した応答が追加されています。
「一律応答」よりも前に「キーワード応答」は動作しますので、「こんにちは」がキーワードになっているメッセージを受けると、先にこれが動作しますよ。
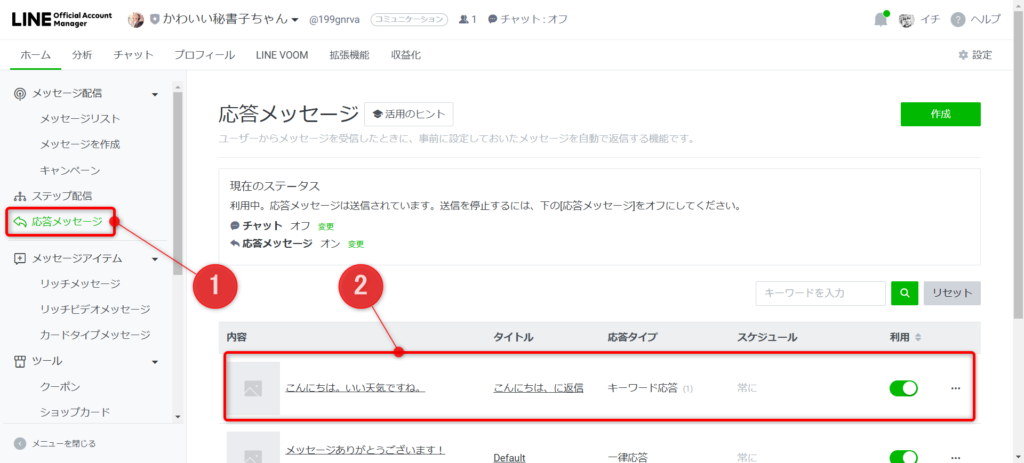
さあ、ここまで出来たら実際にLINEで動かしてみましょう。
こんにちはとメッセージを送ると、、、
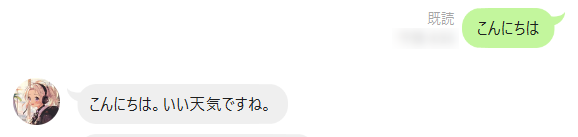
返信キター!!
ということで、公式アカウントの設定で、簡単な自動返信の設定をすることが出来ます。
注意事項
なお、この応答を動かすためには、チャンネルの設定で「応答メッセージ」をONにしておく必要があります。
右の「設定」ボタンをクリックし、左のメニュ画面から「応答設定」をクリックします。
この中に「応答メッセージ」のON/OFF切替がありますので、ONにしましょう。
そうすると応答メッセージが動作するようになります。
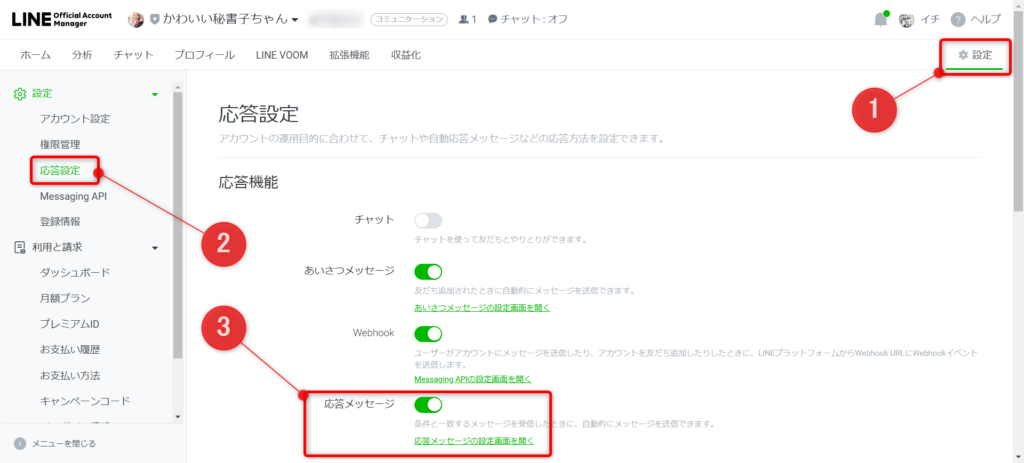
この設定はデフォルトではONになっています。
一方、Webフックを使っている方や、そもそもメッセージに応答してほしくないチャンネルは、ここをOFFにしているかもしれません。
応答メッセージのテストをしてみたい方は、ここがONになっていることを確認してくださいね。
おわりに
お疲れ様でした。
LINE公式アカウントの画面は、最初は非常に情報量が多くて、そっと閉じたくなります。
でも一つ一つ見ていけば、直感的に操作できるところも多いので、そんなに難しくありません。
集団で攻められた時には、時間や場所をずらして各個撃破するのよ!(:ヤンウェンリーの名言のアレンジ)
関連記事
【LINE Messaging APIの使い方解説(その1)】LINE Developerコンソールへのアクセスと公式アカウントの作成方法
【LINE Messaging APIの使い方解説(その2)】LINE APIでメッセージ送信(GAS,VBA,Pythonサンプルコードあり)
【LINE Messaging APIの使い方解説(その3)】チャンネル登録者全員に一斉にメッセージ配信
【LINE Messaging APIの使い方解説(その4)】メッセージオブジェクトの使い方
【LINE Messaging APIの使い方解説(その5)】プロ仕様のメッセージ(テンプレートメッセージ)の使い方
【LINE Messaging APIの使い方解説(その6)】チャンネル登録者数などの情報を取得しよう
【LINE Messaging APIの使い方解説(その8)】LINE公式アカウントの使い方 その②