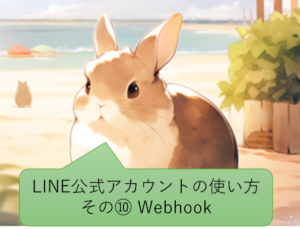こんにちは、くのへです!
生成AIのMidjourneyの使い方を詳細にまとめました。
あなたのMidjourneyでの画像生成の一助になったら幸いです。
Midjourneyとは
Midjourneyは、アメリカのMidjourney, Inc.が開発したAI画像生成サービスです。
入力されたテキストを基に独創的で高品質な画像を自動生成します。
特にアートやデザイン分野に強く、クリエイティブな作品を簡単に作成できる点が特徴です。
サービスは有料で提供されており、Midjourneyサイトで契約を行った上で、Discordを通じて画像を生成することが可能です。
直感的な操作性と豊富なカスタマイズオプションにより、初心者でも簡単に綺麗な絵や可愛い動物の画像などを作成することが出来ます。また、ゲームに使えそうな立ち絵を生成することもできます。



このように、とても高品質な画像を初心者でも簡単に生成できるところが素晴らしい所なのですが、もっともっとすごい点が幾つかあります。
①生成した画像の一部を修正(再生成)することが出来る
まず、次の画像が生成されたとします。
可愛い絵なのですが、表情がネコっぽい細目になっていますね。ここだけがちょっと気に入りません。

Midjourneyでは、一部分だけを選択して再生成することが出来ます。
次の図を見て下さい。表情の部分だけを再生成しました。他は全く変わっていません。このような生成が可能です。



また、登場キャラクターを変更せずに周囲やポーズのみを変更させることが出来ます。
次のウサギを見て下さい。上述のウサギと実は同一キャラクターです。毛の色とか一緒ですよね!!

実はこのウサギ、↓この画像のキャラクターを使っているのです。
絵の雰囲気や場所は違うのですが、同じキャラクターを使うことが出来るのもMidjourneyの特徴の一つだと思います。

このように、Midjourneyは他の生成AIでは出来いことが出来ます。
プロンプトやパラメータを色々と設定してMidjourneyを使いこなしましょう!
MidjourneyのDiscordの設定
Midjourneyの契約や設定について
Midjourneyとの契約やDiscordの設定は色んなサイトで紹介されているので、この記事では割愛します。
調べれば簡単に出てくるので、そちらを参考にして契約およびDiscordの設定をして下さい。
自分のDiscordチャンネルにMidjourneyをセットする
DiscordでMidjourneyにDMする形で画像を生成しても良いのですが、自分のDiscordチャンネルにMidjourneyをセットすることが出来ます。
こちらの方が使い勝手が良いと思いますし、後述の便利ツールを使う事にも繋がります。
まずDiscordのMidjourneyチャンネルで、newbies-XXなどでMidjourneyの投稿を見つけましょう。(下の画像参照)
見つけたら、右クリック→プロフィール、をクリック
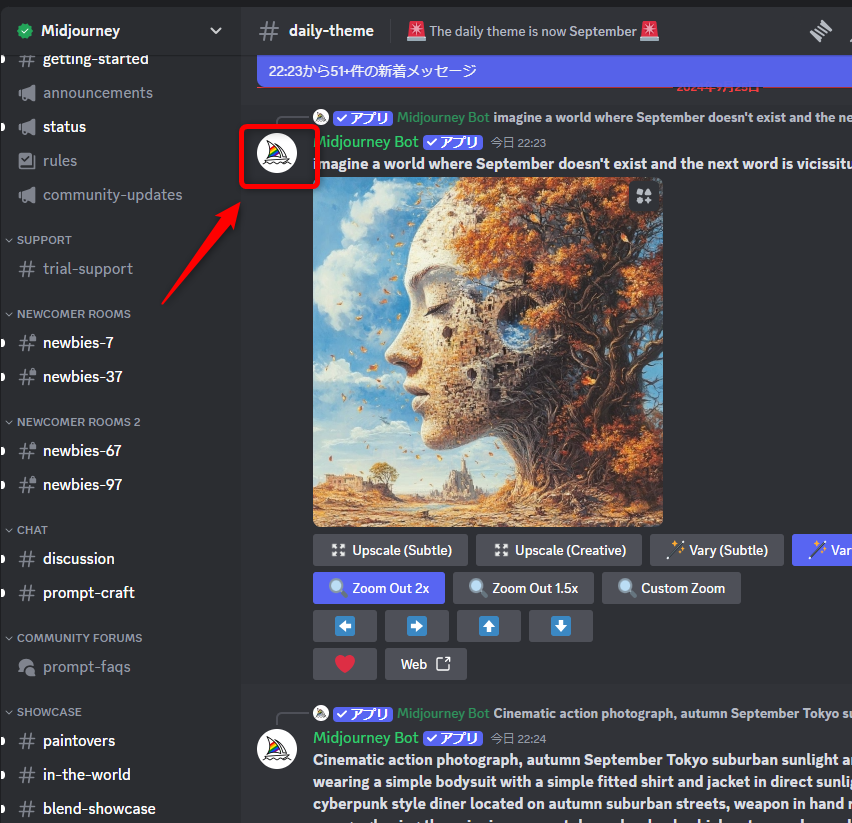
すると、下の画像のような画面になるので、「+アプリを追加」をクリック
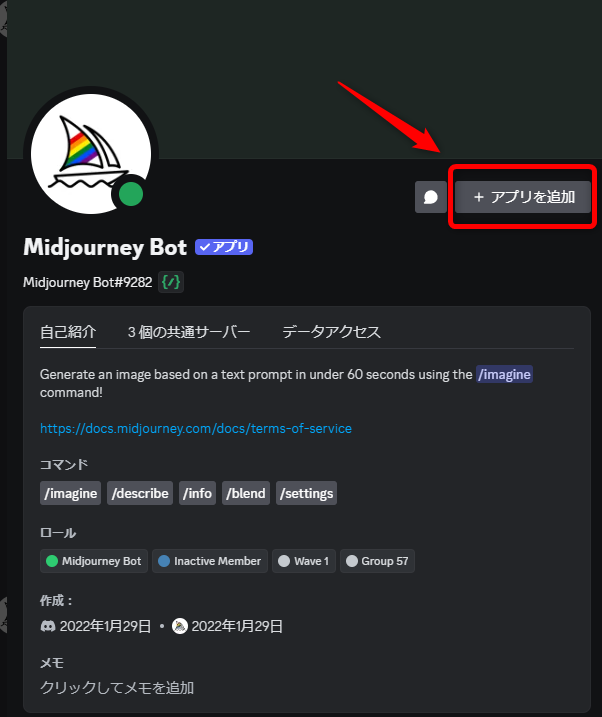
そして、下の画像に到達したら、「サーバに追加」をクリック。
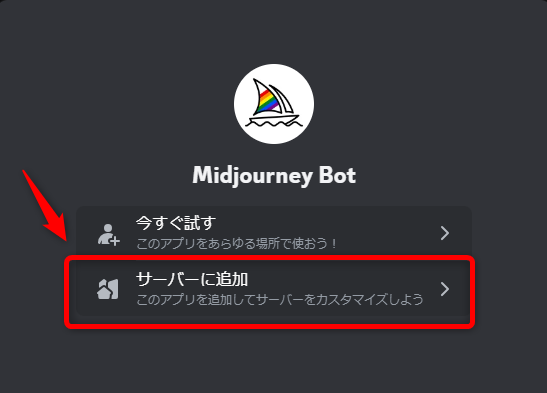
これで、自分のチャンネルを選択すれば、そのチャンネルにMidjourneyの機能が追加されます。
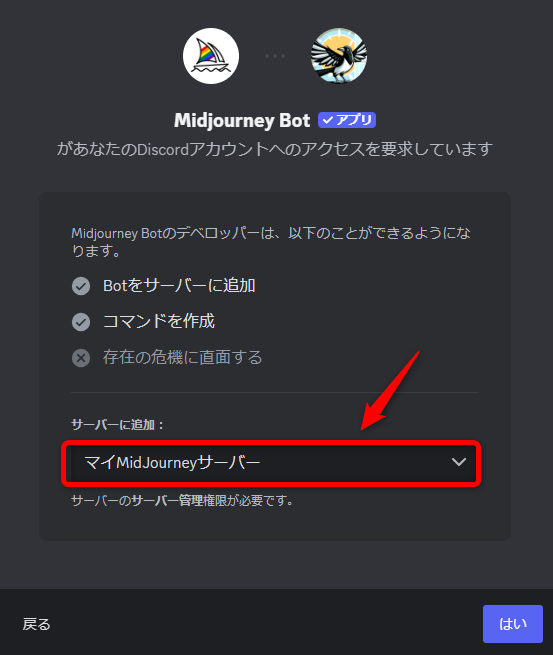
以下図が自分のチャンネルにMidjourneyの機能がセットされた状態です。
「/」からMidjourneyのコマンドを呼び出すことが出来ます!!
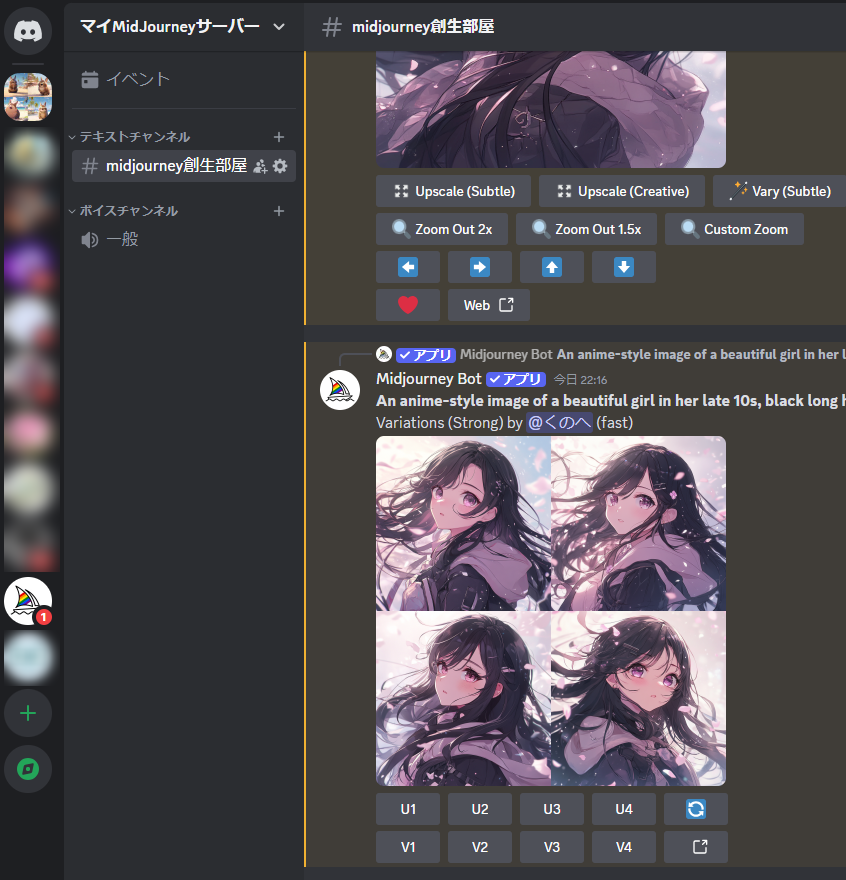
チャンネルに登録すれば、そのチャンネルの他の人も見ることが出来ます。グループ内での色んな使い方が出来そうですね。
Midjourneyのプロンプトガイド
シンプルに英語で指示する
あまり深く考えず、「one girl(一人の女の子)」「a rabbit(ウサギ)」「a cat(ネコ)」などプロンプトに投げてみましょう。
色々な画風で結果が返ってきます。これはこれで楽しい!!
一歩進んだプロンプト
次のようなプロンプトを使うと、生成画像を制御しやすくなります。
すべてを含めても良いですし、部分的に含めてもOKです。
文章で繋いでも良いですし、カンマで区切って指定してもMidjourneyは判別してくれます。(私はカンマ派です)
ただし「キャラ」、「キャラのビジュアル」、「場所」は入れた方が良いです。また、「キャラの感情」、「被写体の構図」もあったほうがベターかな。
なお、「niji」を使うかどうかもガラッと絵の雰囲気が変わります。一度「niji」は経験したら良いと思います。
キャラクター
まずはキャラクターです。ここで被写体を決めます。人である必要はなく、動物などでもOKです。
「アニメ調の」「実写風の」などの〇〇調もここで設定して挙げるといい感じです。
複数名のキャラを出したい場合も、ここで指定します。
- Anime rabbit, brown Netherland Dwarf :アニメ調のウサギ(種類はネザーランドドワーフ)
- An anime-style image of a beautiful businesswoman in her late 20s :20代後半のきれいなビジネスウーマン
- Anime-style illustration of a young, cool wizard :アニメ調の若いクールな魔法使い
- A pair of rabbits :夫婦のウサギ
〇〇調は次のようなものが使えます。ここにある以外にも自分で色々と挑戦してみると面白いと思います。
- anime style:アニメ調
- photorealistic style:実写風
- watercolor style:水彩画調
- oil painting style:油絵調
- pixel art style:ピクセルアート調
- manga style:漫画調
- sketch style:スケッチ調
- retro game style:レトロゲーム調
キャラのビジュアル(髪型・服装などの見た目)
キャラのビジュアルについても指定しましょう。
髪型や眼鏡の有無、服装、服の色、紙や目の色、持ち物など、色々と指定してみましょう。
- blue short hair:ブルーのショートヘアー
- ponytail:ポニーテール
- with glasses:眼鏡を掛けている
- blouse:ブラウス
- school uniform:制服
- dress:ワンピース
- cap:つば付きの帽子
- with a neat ponytail and a graceful, clean appearance 清楚なポニーテール(neat:整った、graceful:優雅な、 clean:清潔な)
- tie hair at the back, 後ろで髪を結っている
キャラのポーズ
- sitting:座っている
- looking back to us:こちらを振り返る
- lie on the bed:ベッドに寝転んでいる
- eat something:何かを食べている
- being petted by the owner:飼い主になでなでしてもらっている
- being fed by the owner:飼い主に餌をもらっている
- jumping and playing:飛び跳ねて遊んでいる
- eating a breakfast:朝ごはんを食べている
- working on a computer:パソコンで仕事をしている
- waiting for the train home:帰宅電車を待っている
- drinking tea, watching TV:お茶を飲みながらテレビを見ている
キャラの向き
キャラの向きも指定しましょう。ただし後述のカメラ目線の設定も書かないと、「顔は横向きだけどカメラ目線」ということもよくあります。
- view straight on:こちらを真っすぐ見ている
- from side:横向き
- from behind:後ろ向き
- looking down:見下ろされる
- looking at computer:パソコンを見ている
- watching TV:テレビを見ている
- looking blankly ahead:ぼんやりと前を見ている
ちなみに、「顔は横向きだけどカメラ目線」の例はこちら。
(この画像が出来た時、「電車を見てくれ!ご飯を見てくれ!パソコン見て仕事してくれ!!」と思いました。)



カメラ目線の有無
上述の通り、横を向いてもカメラ目線をしてくることが多々あるので、そういう時はこちらのプロンプトを追加しましょう。
ただし、これを付けてもやっぱりカメラ目線になることが多々あります。確率が減るかな~くらいに考えてください。
- looking away from the camera:これを付けるとカメラ目線を解除できる(ことがある)
キャラの感情
キャラの感情を指定すると、そういう表情をした絵が生成されやすくなります。
- happy:幸せそうに
- smile:微笑む
- full-face blush:顔を赤らめる
- blush:不敵な笑み
- lonely:寂しそうに
- sharply:キリッとして
- sleepy:眠そうに
- feeling a little tired:少し疲れを感じながら
場所
場所を指定すると、その場所の絵が生成されます。
- at the resort beach:リゾートビーチ
- in the flower garden:花畑
- blue sky:青空
- temple:お寺
- at the office:オフィス
- at the home rest room:休憩部屋
- at the station:駅
- bed room:寝室
時間帯
時間帯を指定すると、特に屋外の画像を生成させたときに、夕日や夜の空になります。
- at morning:朝
- at noon:昼
- at evening:夕方
- at night:夜
全体的な雰囲気
全体的な雰囲気を指定して画像を生成できます。
- fantastic:素晴らしい、ステキな
- elegant:エレガントな、幻想的な
- mysterious:謎めいた
被写体の構図(カメラの撮影距離・角度)
これが結構重要です。被写体をどの角度でどの範囲を撮影するか指定します。
wide shot~extreme long shotは、あんまり反映してくれないように思うので、「引き」の画像を作りたい場合は、素直に絵を生成してから、zoom outを指定した方が良いと思います。
- fullbody:全身絵
- face focus:顔を強調
- portrait:肩から顔まで
- upper body:上半身
- lower body:下半身
- cowboy shot:膝あたりから上
- wide shot:広い範囲をとらえる構図
- long shot:被写体全体と周囲の環境を含む広い視野
- extreme long shot:long shotよりも更に遠くからとらえる構図
テキストを入れる
絵にテキストを入れることが出来ます。
- プロンプトを「”」で囲うと、絵に埋め込むテキストとして認識されます。

プロンプト:An anime-style image of a beautiful girl in her late 10s, ponytail, have a bag “star”
プロンプトの比重
上記のプロンプトに重み付けをすることが出来ます。プロンプトの後ろに「::」と書いて数値を記載します。指定しない場合はその数字は「1」が該当し、この数値を増やすと重みが付きます。
例えば、An anime-style image of a beautiful girl in her late 10s, ponytail::3, with glasses::0.2, sittingというプロンプトをセットしてみましょう。
ポニーテールは3倍の荷重になるので、ほぼ間違いなく採用してくれます。一方で眼鏡は0.2倍の荷重になるため、採用してくれないことが増えます。
このプロンプトで生成したものが次の絵です。ポニーテールは全採用で眼鏡は1つだけですね。

パラメータ
パラメータは「–」で始めます。カンマで区切る必要はありません。
画像の横縦比(–ar)
生成画像の縦横比を指定することが出来ます。デフォルトは1:1です。
次の画像が4:3にしたものです。

プロンプト:An anime-style image of a beautiful girl in her late 10s, ponytail::3 , with glasses::0.2 , sitting –ar 4:3
niji journey(–niji)
「niji journey」というMidjourneyをベースに設計された、アニメやゲーム調のイラストに特化した画像生成AIサービスがあります。このniji journeyの画風をMidjourneyでも使うことが出来ます。
使い方は簡単。プロンプトの最後に「–niji」と書くだけ(自動的にバージョンが設定され、2024年9月現在はniji 6が設定されます)。
これで、niji journeyが適用され、アニメやゲーム調のイラストになります。

プロンプト:An anime-style image of a beautiful girl in her late 10s, ponytail::3 , with glasses::0.2 , sitting –niji 6
なお、「–niji 5」と記載したバージョン5のnijiなら、さらに詳しくスタイルを指定することもできます。
–niji 5 :niji バージョン5のデフォルト(他との比較用)

プロンプト:An anime-style image of a beautiful girl in her late 10s, ponytail –niji 5
–niji 5 –style original :ちょっとだけ絵画っぽさが抜けて漫画っぽさが入る感触

プロンプト:An anime-style image of a beautiful girl in her late 10s, ponytail –niji 5 –style original
–niji 5 –style expressive :エキゾチックな雰囲気がちょっと入る感じ

プロンプト:An anime-style image of a beautiful girl in her late 10s, ponytail –niji 5 –style expressive
–niji 5 –style cute :可愛い

プロンプト:An anime-style image of a beautiful girl in her late 10s, ponytail –niji 5 –style cute
–niji 5 –style scenic :ちょっと幻想的な感じになる。「君の名は」っぽさを感じる

プロンプト:An anime-style image of a beautiful girl in her late 10s, ponytail –niji 5 –style scenic
同じキャラを使う方法(–cref)
同じキャラを使って別な場所や別のポーズをさせることが出来ます。
例えば、一つ上の記事で生成されたこのキャラクターをショッピングセンターに姿勢してみたいと思います。

まず、下の画像①の通り、生成された画像のWebボタンをクリック
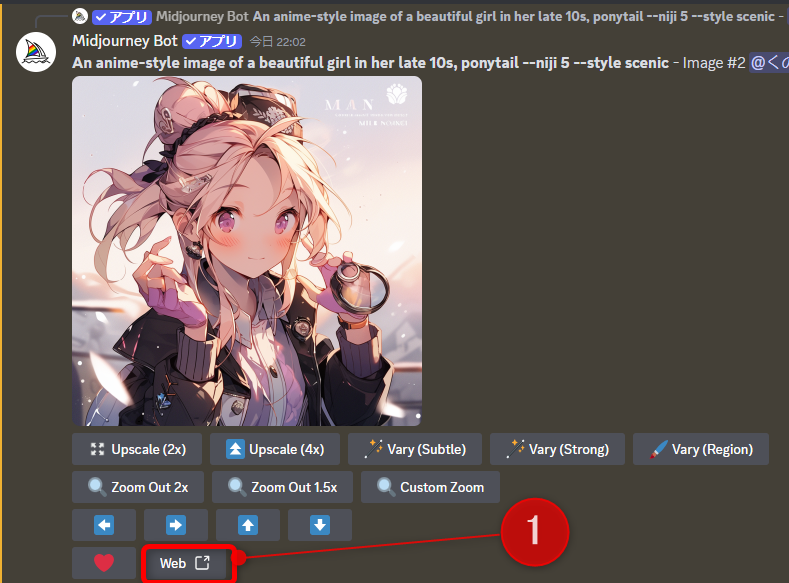
そして表示された画像を右クリックして、Copy Image URLをクリック。これでこの画像のURLを取得できます。
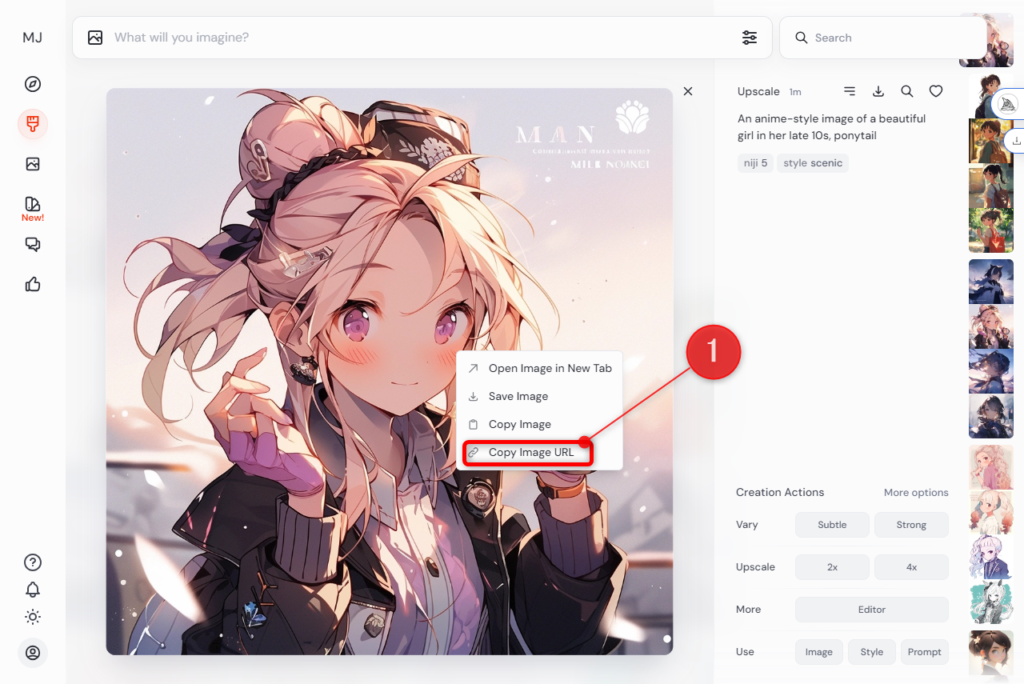
その後、プロンプトに次のように記述しましょう。
プロンプト:at shopping center, morning, happy, full body, smile, skipping, piece hand –cref https://(画像URL)
これで出来た絵がこちら!!

良い感じに同じキャラを使ってショッピングセンターで楽しそうに笑っている画像を生成できました!!
この技を使って、この記事の冒頭でウサギをショッピングモールに移動した絵を作っていたんですね!
同じ画風を使う方法(–sref)
同じように画風で絵を生成することもできます。
同じようにこちらの画風を使ってみましょう。
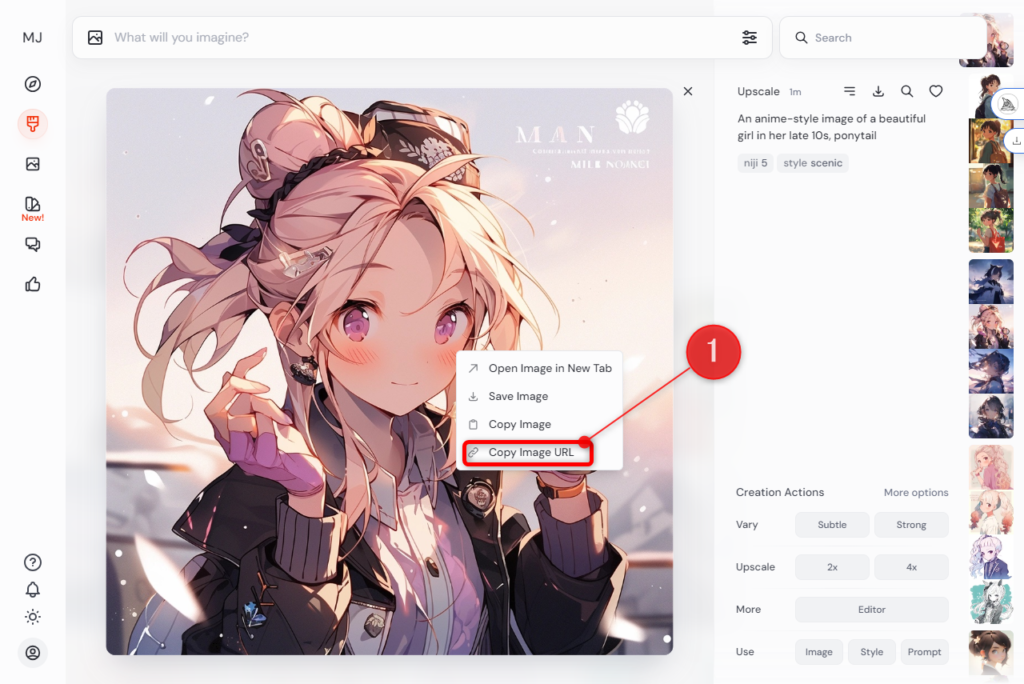
今度はポニーテールではなく、黒髪ロングにしてみましょう。ただし、-niji 5 –style scenicは指定しない次のプロンプトを使います。
プロンプト:An anime-style image of a beautiful girl in her late 10s, black long hair –sref https://s.mj.run/sBHyGooIpCE
生成してみます!!

はい!!雰囲気が一緒!!
キラキラしているし花びらが舞ってる!!
このように画風を合わせることも出来ます。
Midjourney便利ツール
chatGPTs
chatGPTsの中に「ロMidjourney v6.1 Prompt Generator」というGPTsがあります。
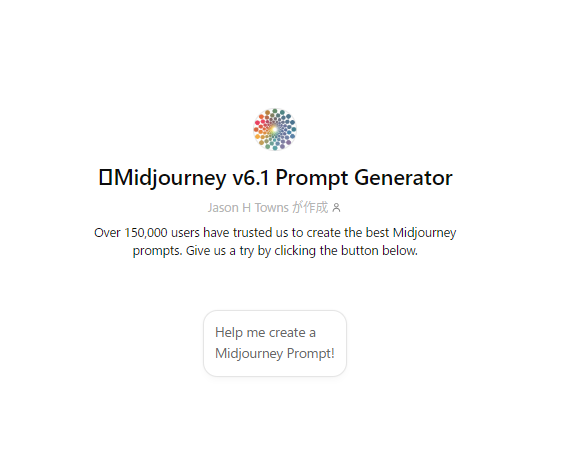
これに作りたい絵の情報を伝えると、Midjourney向けのプロンプトにしてくれます(日本語OK)。
パラメータなども設定してくれるので、良いGPTsだと思います。
ただし、指定していないパラメータ(特に横縦比など)を勝手に設定してしまいます。
あくまで下書きだと思って使ったらいいと思います、プロンプトの基礎を学んだ上で使ったらすごく良いと思います。
AutoJourney
Chrome拡張機能に「AutoJourney」というツールがありました。
これを使うと、Web版DiscordのMidjorneyをセット済みの自分のチャンネルに、複数のプロンプトを一気にセットし、生成された画像を一気に保存することが出来ます。
まず、Web版Discordの自分のチャンネルに行きましょう。(URLは次の通り)
https://discord.com/channels/(サーバID)/(チャンネルID)
ここで、サーバIDとチャンネルIDは、Discordのサーバやチャンネルを右クリックして、サーバIDのコピー、チャンネルのIDをコピー、で取得できます(下図参照)
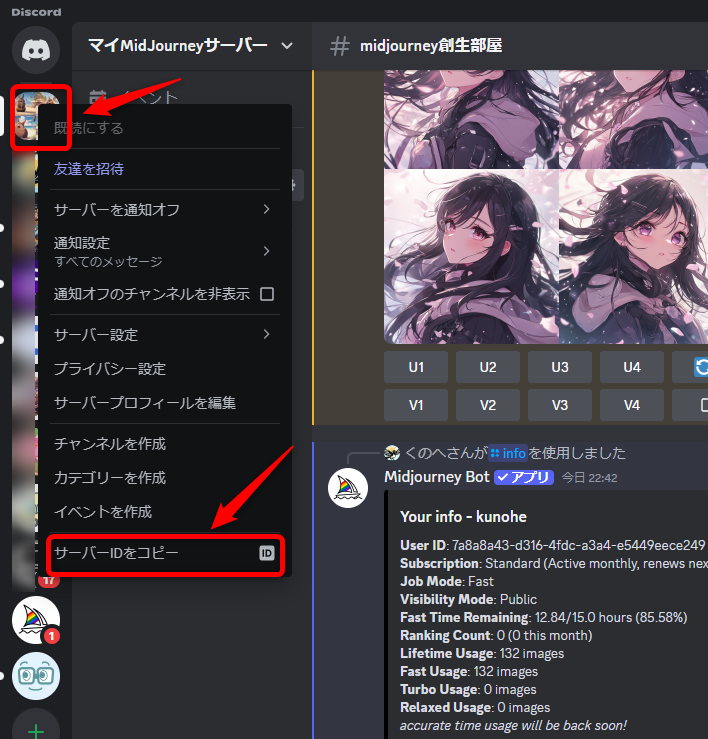
拡張機能がONになっていると、右端にMidjourneyのアイコンの付箋のようなものが表示されます。(下図参照)
これをクリックしましょう。
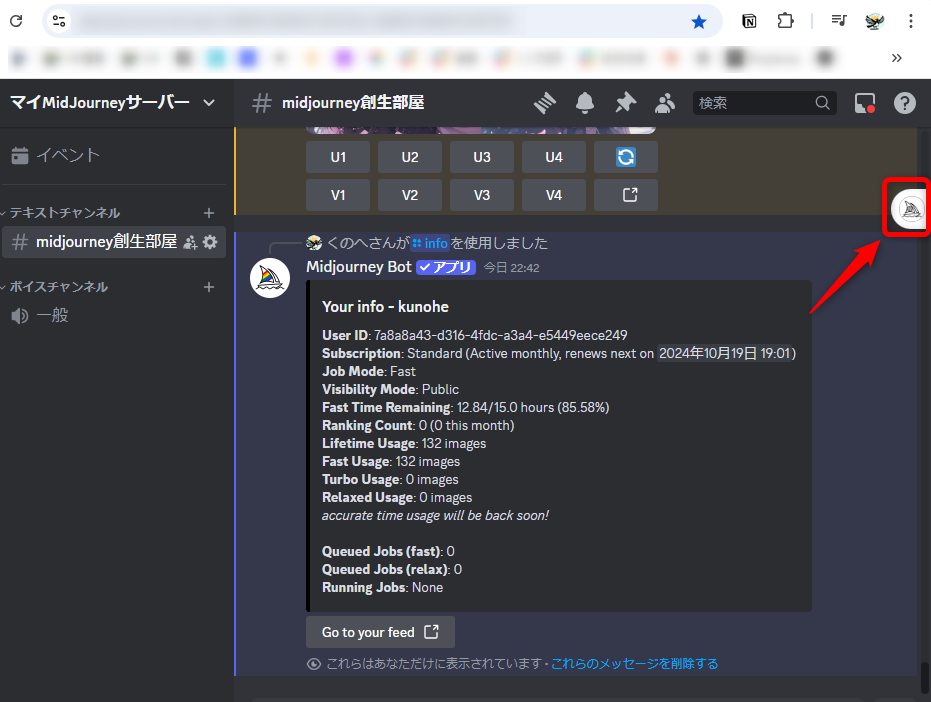
この出てきたウィンドウの下の白い枠にプロンプトを入力し(複数入力可)、右下の紙飛行機アイコンをクリックすると、すべてのプロンプトが順次Midjourneyに入力され、画像生成が始まります。
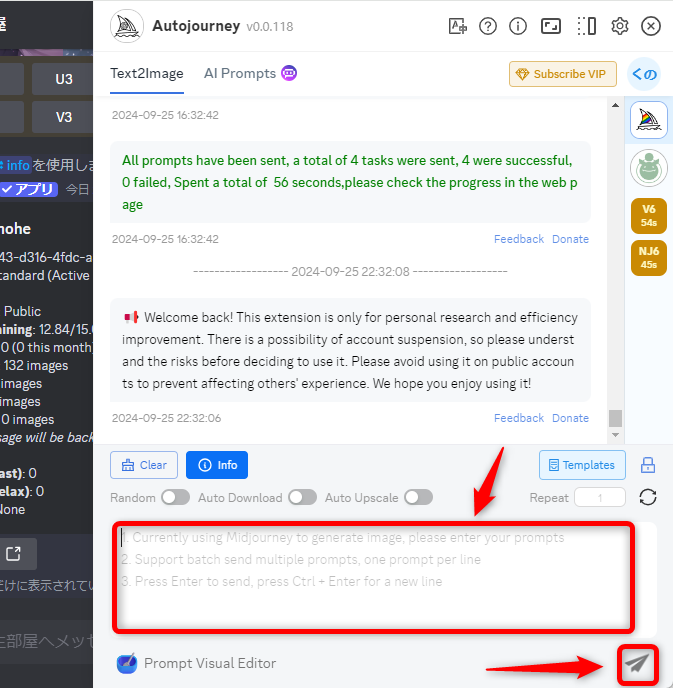
複数のプロンプトを一気に入力できるのは便利ですね!!
さらに、AutoDownloadをONにしておくと、自分のダウンロードフォルダに生成された画像が自動的に保存されます。
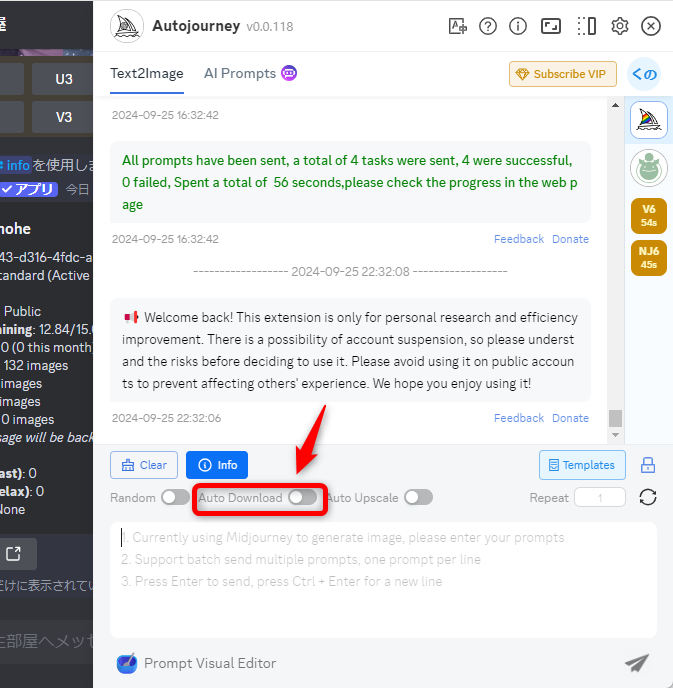
Auto UpscaleをONにしておくと、生成された画像のU1~U4ボタンを押した状態とほぼ同じ動作が行われます。もちろんこれもAuto DownloadをONにしておくと、自動的にダウンロードされます(容量に注意!)
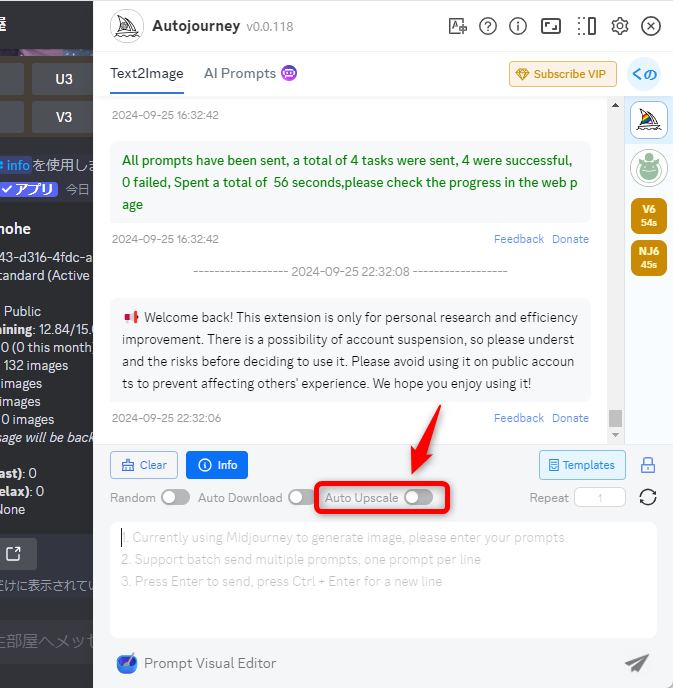
これは結構便利に使えますし、PowerAutomateと組み合わせて自動化も出来ることも検証済みです!!
Excelでプロンプトを生成するシートを作り、PowerAutomateで自動化すれば、絵の生成を自動化出来ます!
終わりに
Midjourneyの使い方の記事を作成致しました。
この記事が誰かのお役に立ったら嬉しいです!!