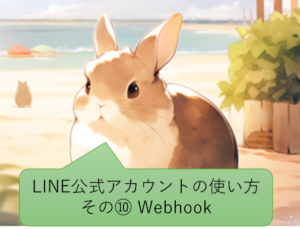こんにちは、くのへです!
LINEのMessaging APIを使おう!というテーマで記事を書いて行きます。
2024年11月現在、LINE Notifyが使えなくなる!という話題をX(Twitter)で見かけました。
その代替としてMessagingAPIを使うことがLINEから推奨されています。
Messaging APIは、LINE上で自動応答ボットや通知システムを構築するために使われる非常に便利なツールです。使えるようになると面白いですよ!
今回はLINE Messaging APIを使う第一段として、LINE Developerコンソールにアクセスし、公式アカウントを作成するまでの手順を詳しく説明します。
次の記事でLINE Messaging APIを使ってメッセージを飛ばす仕組みを解説します。
なお、ファーストゲートでもLINE Messaging APIを使ったGAS×Geminiチャットボットの作成などの講座も行っていますので、興味ある方はお問い合わせください!
LINE Developerコンソールとは?
LINE Developerコンソールは、LINEのAPIサービスを利用するための管理コンソールです。
ここでアカウント設定やAPIの管理などが行えます。Messaging APIを使用するには、まずDeveloperコンソールから設定を開始する必要があります。
2024年8月くらいまでは、LINE DeveloperコンソールだけでLINEの所定のアカウントにメッセージを送る操作が出来たのですが、最近になってLINE Developerコンソールだけでは操作が完結せず、公式アカウント側の設定も必要になりました。
似たものに「LINE公式アカウント(LINE Official アカウント)」があります。
LINE Messaging APIを使おうと思ったら、LINE Developerコンソールと公式アカウント設定画面を行ったり来たりしないといけないので、非常にややこしく感じると思います。
LINE Developerコンソールは、ユーザIDとトークン(所定のチャンネルを識別するIDと思ってOK)を発行する機能があり、Messaging APIは基本的にこっちが司っていると思ってOKです。
公式アカウント設定画面は、チャンネルの基本設定画面であり、こちらでチャンネルの画像の設定や、Messaging APIを使えるようにするかどうかのON/OFFを切り替える設定が出来ます。
まあ、最初は混乱しながら操作しましょう!!
LINE Developerコンソールへアクセス
まず検索エンジンで「line messaging api」で検索しましょう。
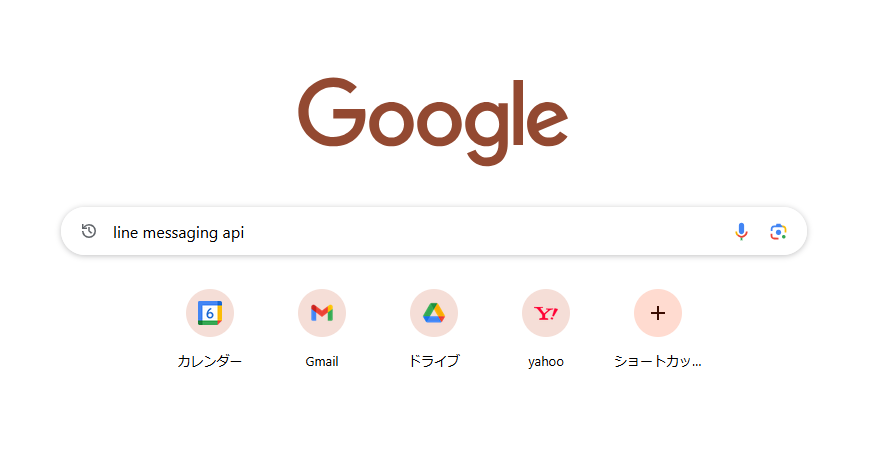
すると、「Messaging API – LINE Developers」という下図のサイトが表示されるのでここにアクセスしましょう。

ちなみにURLはこちらです↓。
https://developers.line.biz/ja/services/messaging-api
右上に「コンソールにログイン」のボタンがありますので、ここにアクセスします。(下図①)
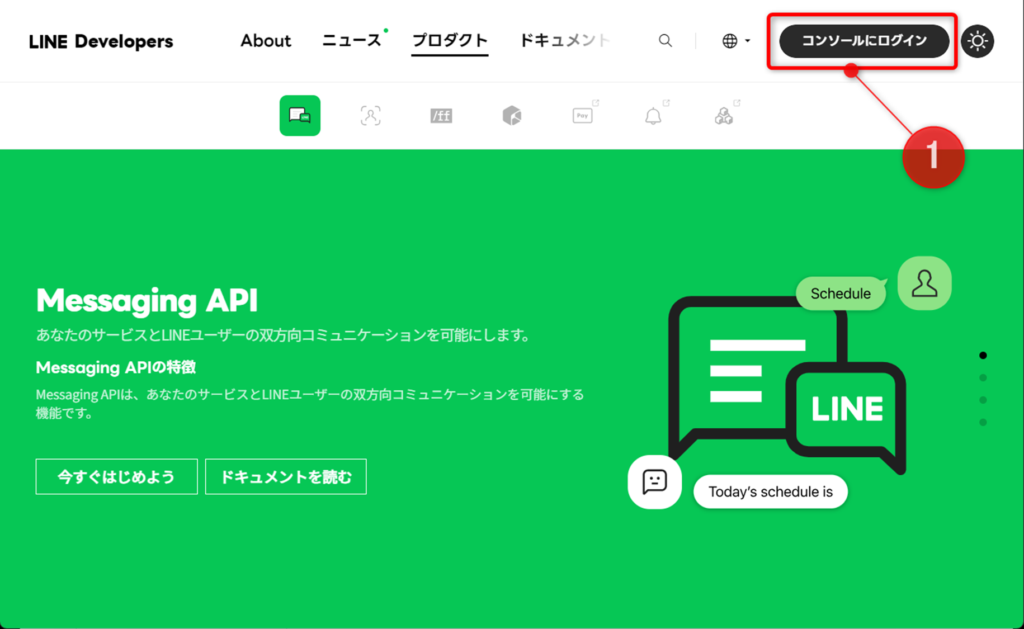
続いて次の画面になるので、LINEアカウントでログインをクリック(下図①)
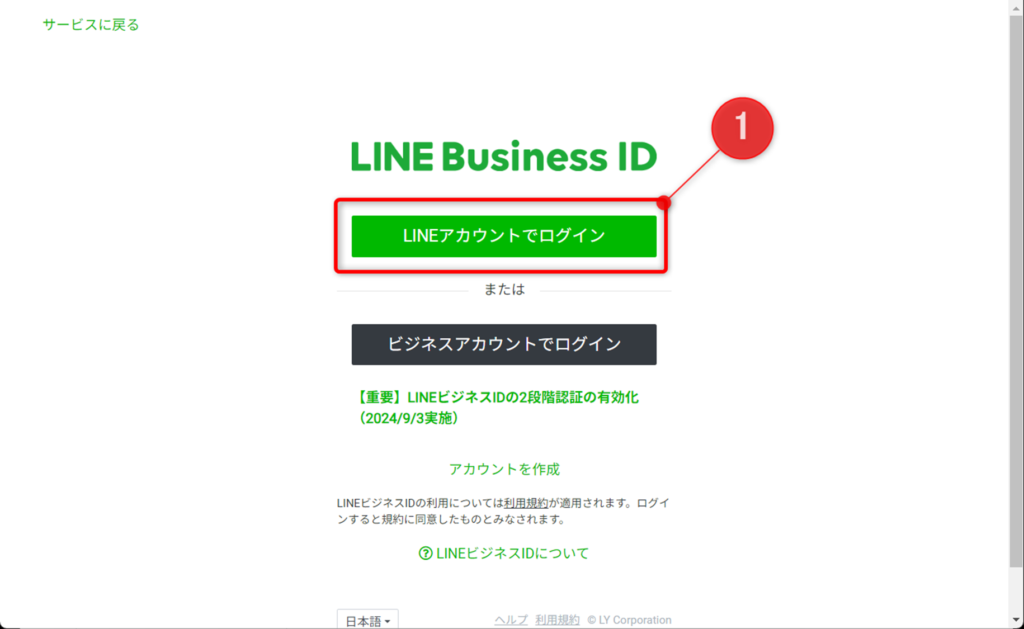
自分のLINEアカウントでログインしましょう。
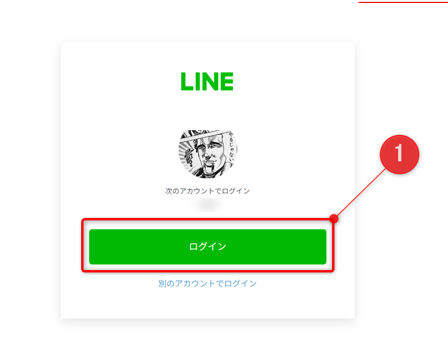
ログインのためのメアド・パスワードもしくはスマホのQRコードでのログインが促されます。
メアド・パスワードがパッと出なければ、QRコードログインを行いましょう。
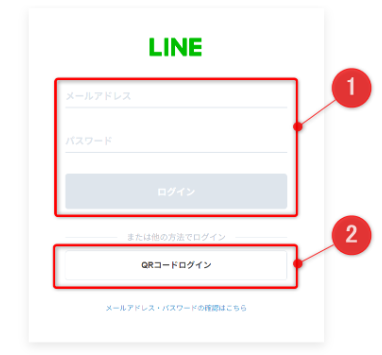
上図の②をクリックするとQRコードが表示されます(下図)。
スマホのLINEを開いて、ホームボタン⇒友達を追加ボタン⇒QRコード、の順でクリックし、このQRコードを読み込ませれば、暗証番号がPC画面に出ます。一方、スマホ側も暗証番号の入力画面になりますので、その番号を打ち込めばLINE Developerコンソールにログインできる、という仕組みです。
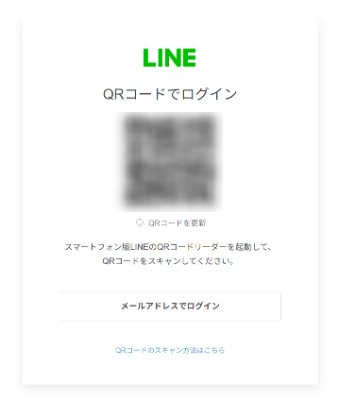
暗証番号を入力すると、LINEビジネスIDの作成画面も出てきます。これも登録してください。
ビジネスIDというのは、LINE公式アカウントにアクセスするために必要なIDであり、特に課金されたりするわけではありませんので、素直に質問等に答えて登録してください。
これらが終わると、「プロバイダの作成」という画面になります。
引き続き、ちょっとめんどくさい(初めての方にはユーザーフレンドリーではない)感じの操作が続きますが、頑張っていきましょう!
プロバイダの登録
プロバイダというと、インターネット業者さんのイメージがありませんか?
LINE Developerのプロバイダというのは、「このLINEチャンネルの提供者」という意味だと思ってOKです。
先ほどのログインを行ったところで次の画面が表示されていると思います。
この開発者名やメールアドレスをどんどん入力していきましょう。
利用規約にも同意してください。
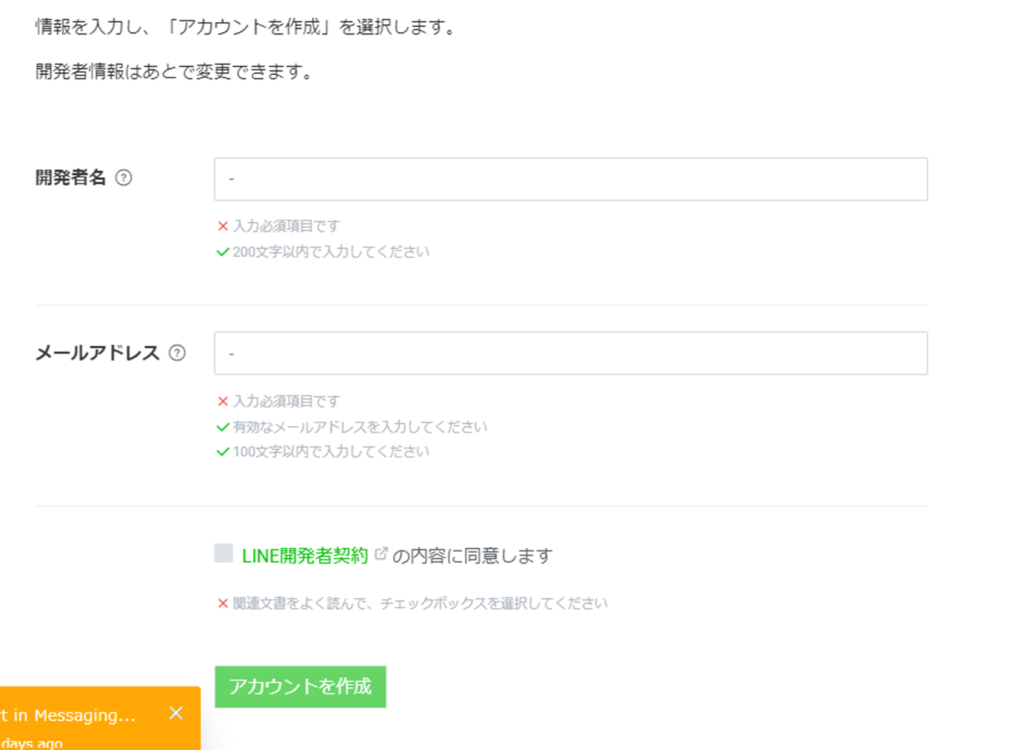
「新規チャネル作成」というウィンドウが出ます。
今回はMessagingAPIを使うための記事ですので、MessagingAPIをクリック。
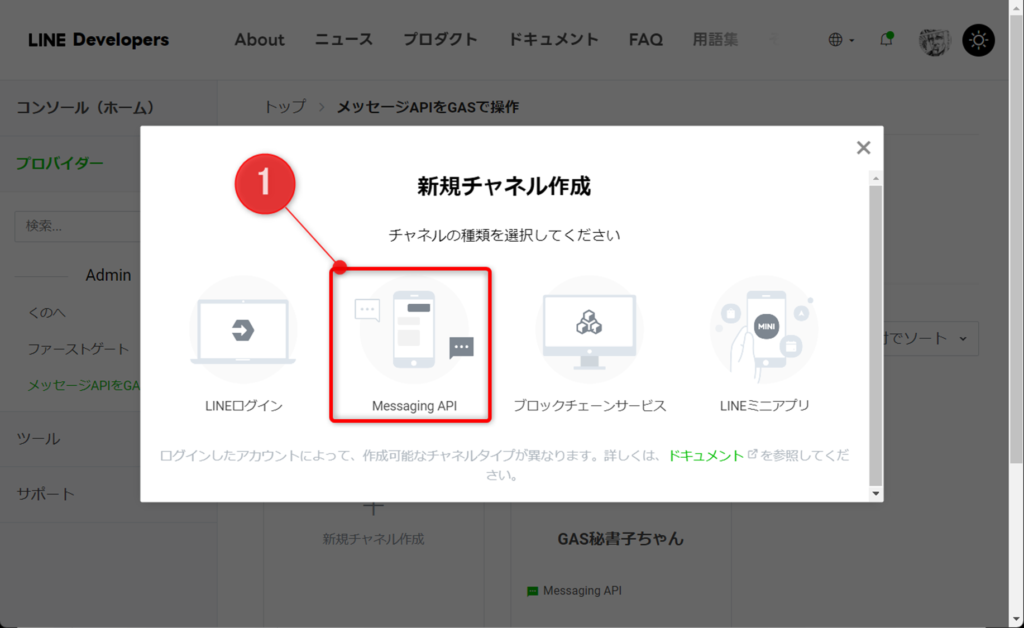
これで下図のようなコンソール画面に到着すると思います。
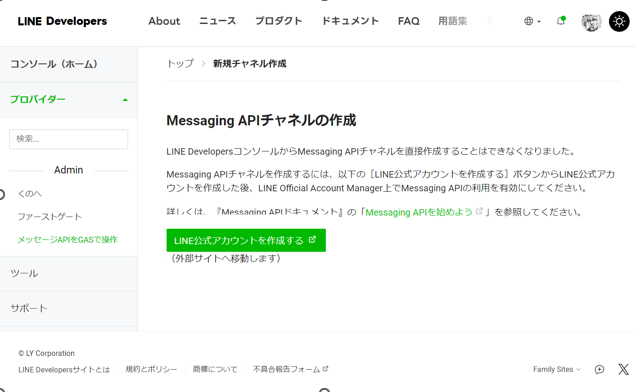
もしも上記と微妙に違う画面が表示されていたら、下図のようにプロバイダーから先ほど作ったプロバイダー名をクリックしましょう。
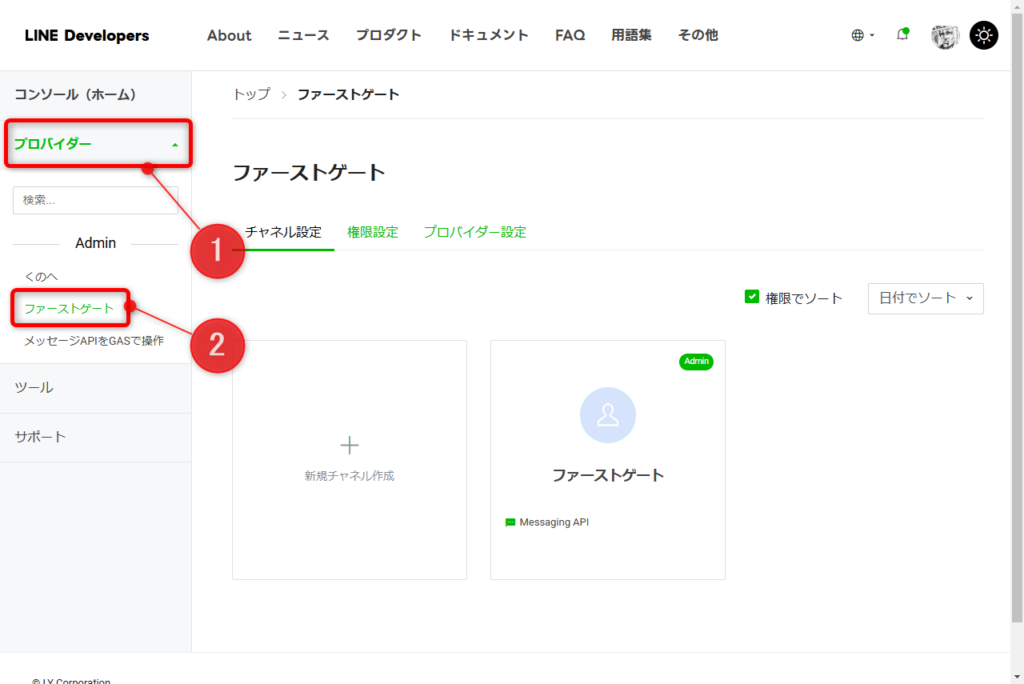
これでコンソール画面へのアクセスはOKです。
チャンネルを作る
この辺で、訳が分からなくなってきたかもしれませんが、まだ半分くらいです。頑張ってください!!
LINE Developersコンソール画面を初めて開く場合は下図のように「LINE公式アカウントを作成する」というボタンが出ていると思います。
これをクリックして今度は公式アカウントを作りましょう。公式アカウントにアクセスしないと、チャンネルを作ることが出来ません。(2024年8月くらいまではLINE Developersだけでチャンネルを作れたのですが、最近 公式アカウントに行かないとチャンネルを作れなくなりました。)
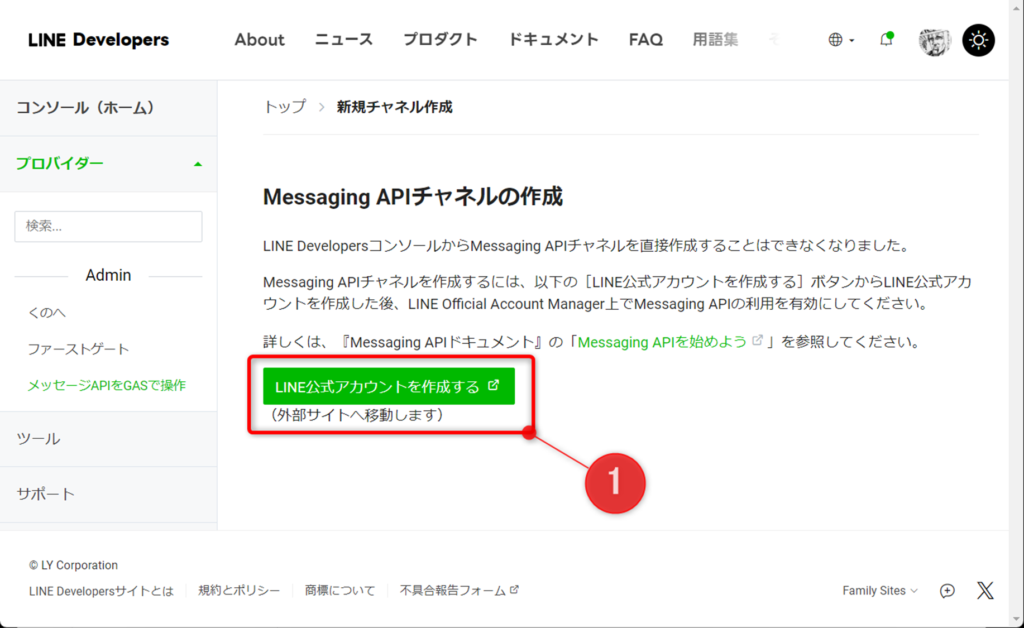
LINE Business IDでのログインが促されます。このままログインしてください。
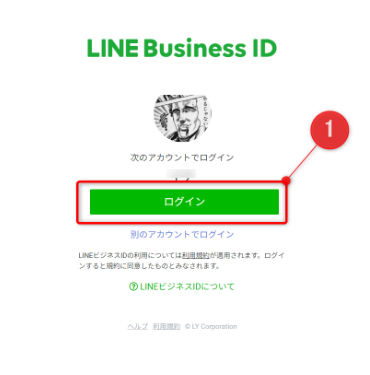
下図の画面になりますので、必須項目を入力しましょう。
ここで、アカウント名は作成されるチャンネル(仮想的な人)の表示名になるので、ちゃんとした名前を付けてあげましょう!
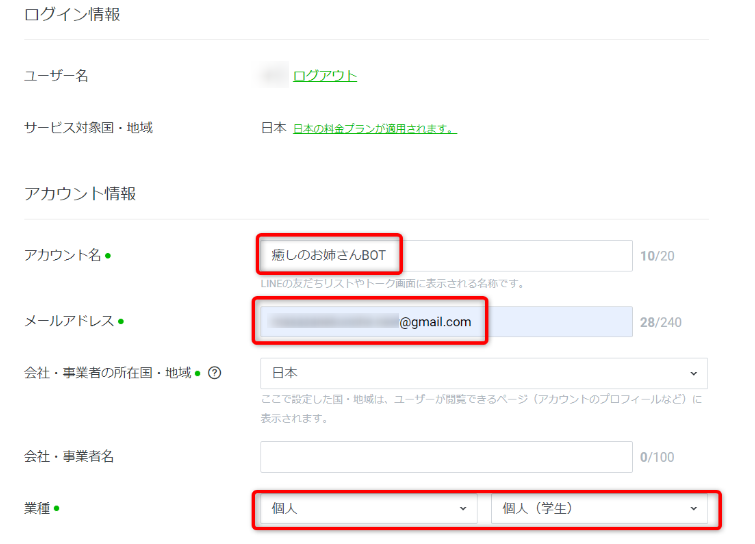
この後もどんどん必須事項を入力していきましょう。
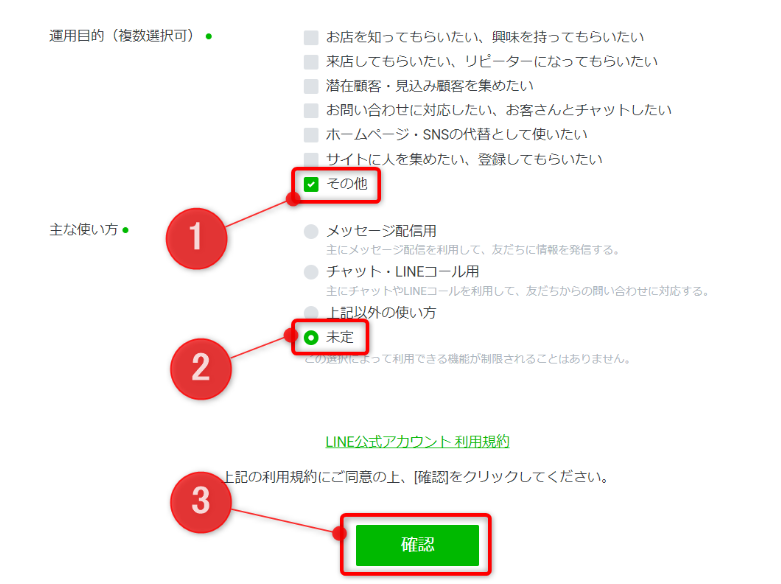
下図のウィンドウが表示されます。①は任意でチェックをON/OFFしましょう(OFFでも大丈夫です)。
終わったら②を押して次に進みましょう。
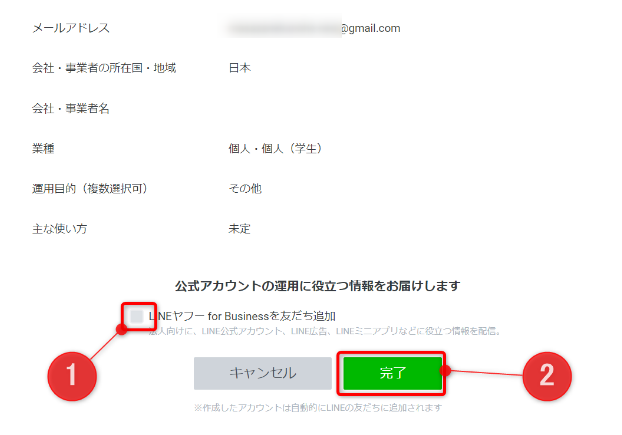
これでチャンネル登録完了です!
いや~長かった💦
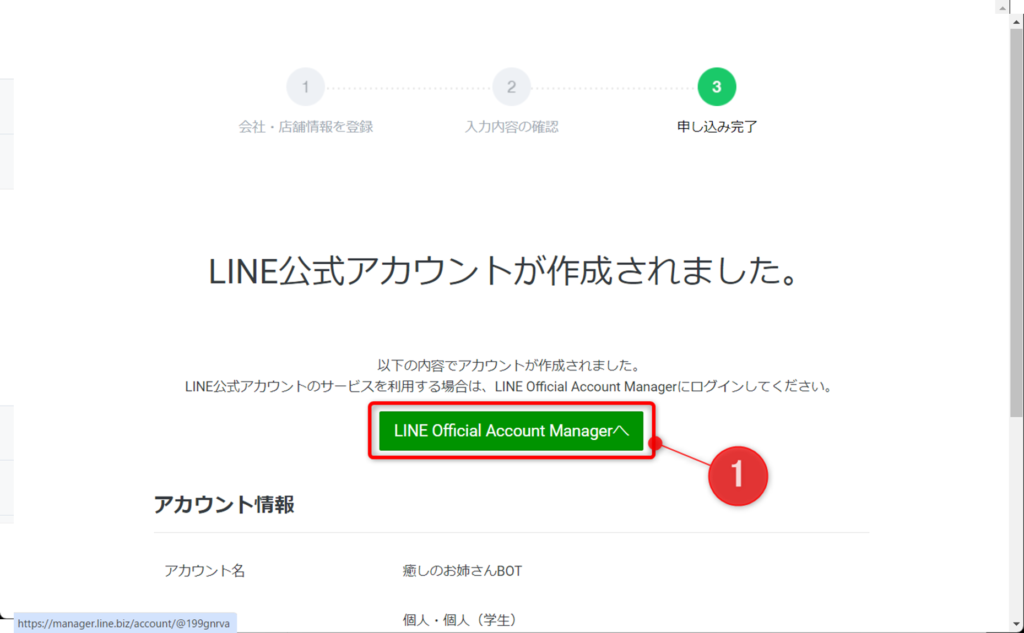
このあと、プライバシーポリシーなどの説明画面がでますので、一読して「同意」ボタンを押していきましょう。
下図の画面に到達したら、だいたいOKです。
このタイミングで自分のスマホのLINEを見てみると、今作ったチャンネルが勝手に友達登録されています。(その説明が下図画面として解説されます)

こんな画面が出たら×ボタンで消してOKです
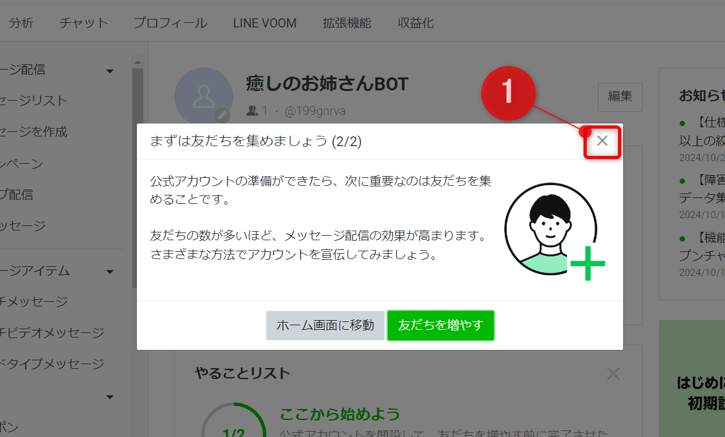
次の画面に到達したら、LINE 公式アカウント設定画面(LINE Official Account Manager画面)に到達完了です!
次回からアクセスすると、ここがトップ画面として現れます。
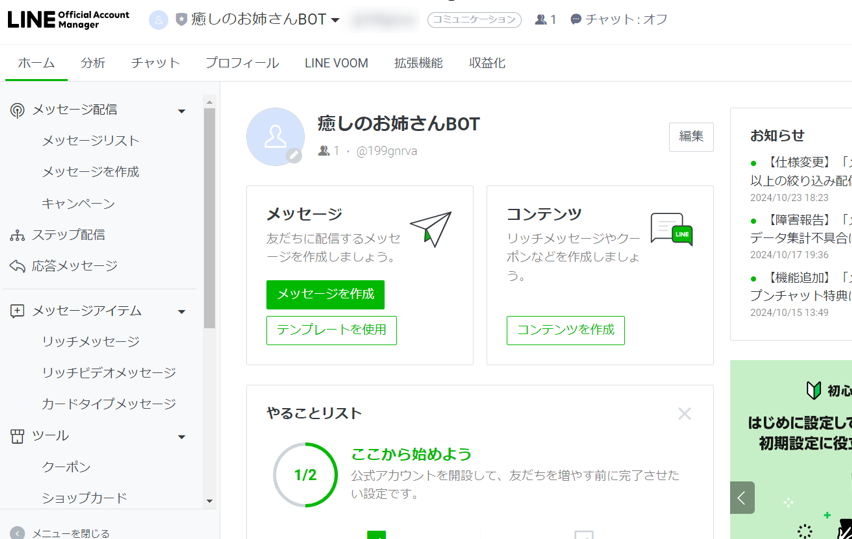
チャンネルの基本設定
先ほど作ったチャンネルに画像を設定して、MessagingAPIを使えるように設定します。
まず、右上の「設定」をクリック(下図①)し、左のメニュ画面の「アカウント設定」をクリックしましょう(下図②)
プロフィール画像を設定できるボタンがあります(下図③)ので、ここをクリックしてチャンネルの画像を設定しましょう。
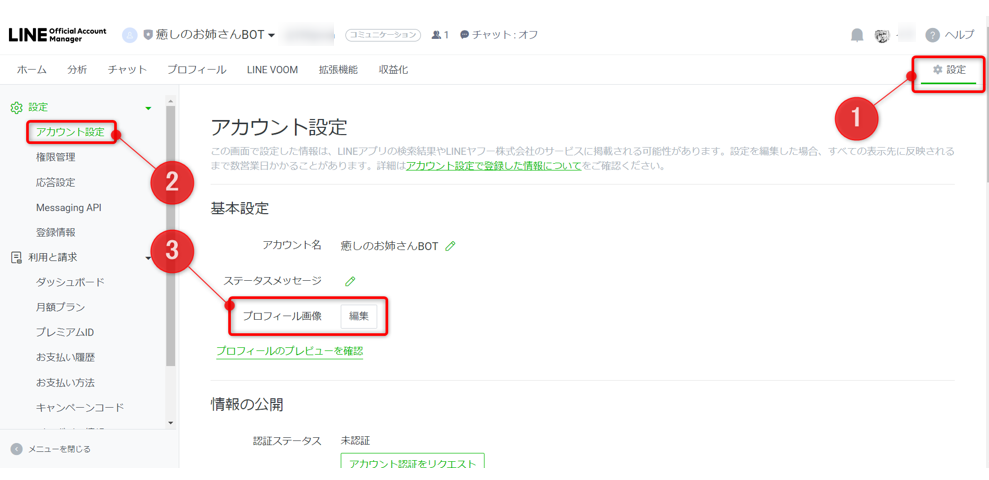
ここがアカウント(仮想的な人)の顔になりますので、ちゃんとしたものを設定しましょう。
そして左のメニュのMessaging APIをクリック(下図①)し、MessagingAPIを利用するボタンをクリックしましょう(下図②)。
なお、以前から運用しているチャンネルでは、ここにMessaging APIのボタンが出ないことがあるそうです。
この記事の一番最後に対応例を載せておきます。こちらで解決になる可能性があるので、一応確認してみて下さい。
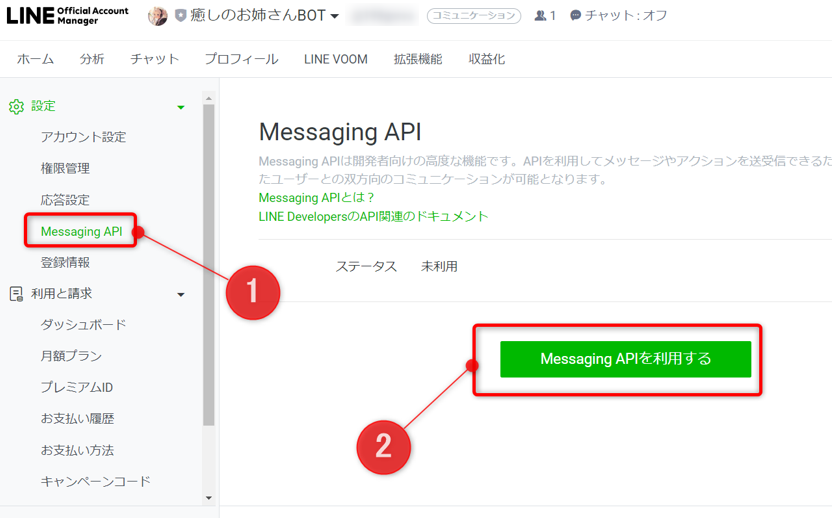
プロバイダの設定画面がでますので、最初に自分が作ったプロバイダを選択して同意するをクリックしましょう。
(下図①②)
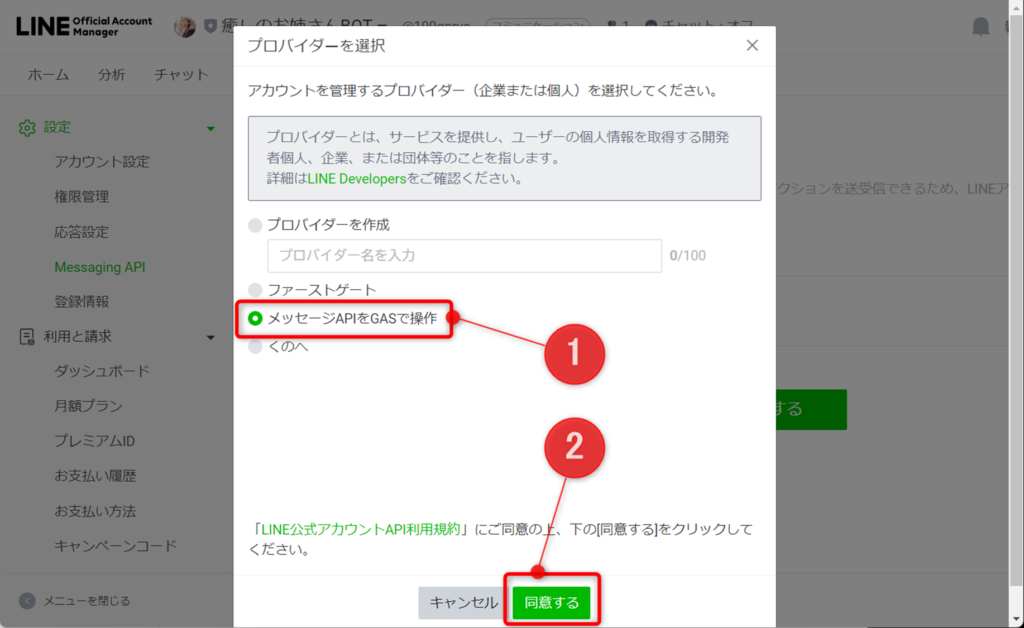
プライバシーポリシーなどの設定画面になります(下図)。
もしも自分の運営するホームページなどで、自分のLINEアカウントのプライバシーポリシーや利用規約を掲示していたら、そのURLを設定しましょう。ここは任意記載事項ですので空欄のまま進めてもOKです。
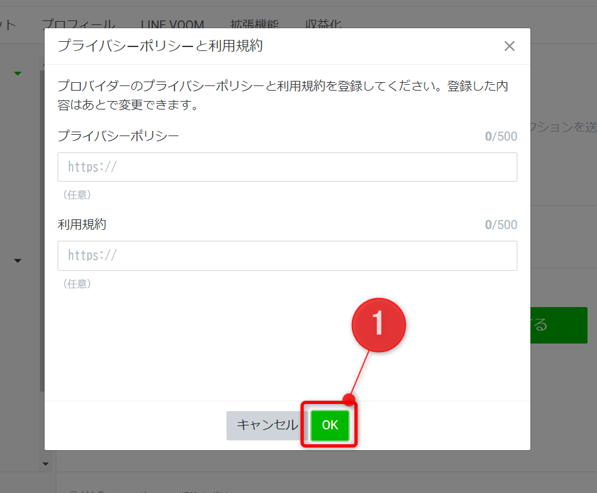
最後に念押し確認がされます。どうどうとOKを押しましょう!
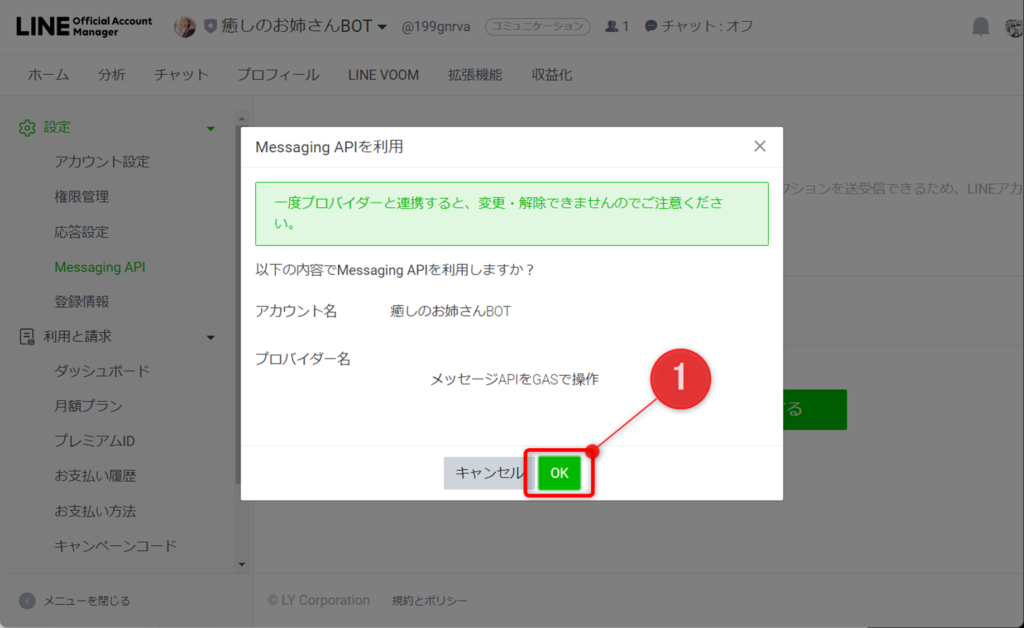
この画面に到達すればOKです!!MessagingAPIを使う準備が完全に終了しました!!
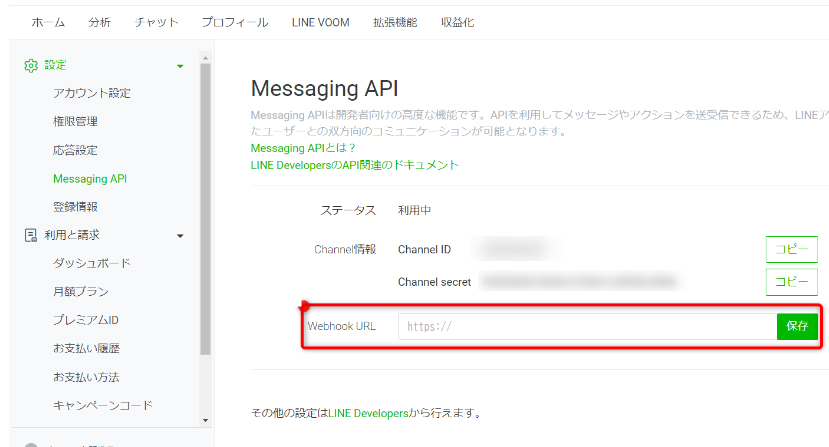
ちなみに上図の赤枠で囲った部分はWebhookという機能で、LINEのチャンネルに人間が何かのメッセージを送った時、このURLにPOSTリクエストを1回送るという仕組みです。
GAS(GoogleAppsScript)などの使い手の方は、ここを使うとプログラムを使って自動返答システムを作ったり出来ます。
ファーストゲートでは生成AIのGeminiを使って自動返答してくれる癒しのお姉さんBOTを作る講座を行っておりますが、この仕組みを使えば、実際にお仕事やプライベートで使うことが出来る面白い仕組みが出来る大きなポテンシャルがあります。
今日の記事はここまでです。本当にお疲れさまでした。
次回はGAS(GoogleAppsScript)を使って、LINEにメッセージを送る仕組みを解説します。
おわりに
本当にお疲れ様でした。ちょっと大変でしたね💦
ここまでがLINE Messaging APIを使うための下準備でした。
この記事は2024年11月に書いていますが、時期等によって微妙に見た目が変わってくるのではないかと思いますが、とにかくチャンネルを作ってMessagingAPIの利用許可をONにするのがポイントです。
なお、もともとLINE Developersだけでよかったんですが、公式アカウントにアクセスしないとMessagingAPIが使えなくなってしまったので、ちょっと複雑になった印象があります。
そして、私の勝手な予想ですが、今後は「LINE公式アカウント」のサイトにLINE Developersの機能も統合するのでは?と予想しています。
関連記事
【LINE Messaging APIの使い方解説(その2)】LINE APIでメッセージ送信(GAS,VBA,Pythonサンプルコードあり)
【LINE Messaging APIの使い方解説(その3)】チャンネル登録者全員に一斉にメッセージ配信
【LINE Messaging APIの使い方解説(その4)】メッセージオブジェクトの使い方
【LINE Messaging APIの使い方解説(その5)】プロ仕様のメッセージ(テンプレートメッセージ)の使い方
【LINE Messaging APIの使い方解説(その6)】チャンネル登録者数などの情報を取得しよう
【LINE Messaging APIの使い方解説(その7)】LINE公式アカウントの使い方 その①
【LINE Messaging APIの使い方解説(その8)】LINE公式アカウントの使い方 その②
【LINE Messaging APIの使い方解説(その9)】LINE公式アカウントの使い方 その③
【LINE Messaging APIの使い方解説(その10)】Webhookの解説(応答システム)
(参考)メニュにLINE Messaging APIが表示されない場合
既存のチャンネルの場合、LINE公式アカウントの設定を教えても、LINE Messaging APIのボタンがメニュに出ないという例がある、と情報を頂きました。
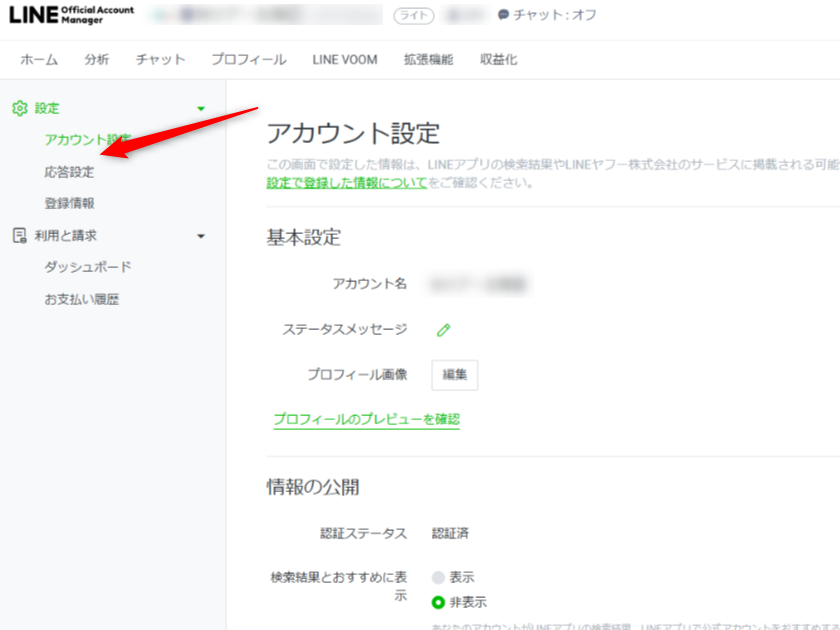
この場合、LINE Developersでこのチャンネルを開き、アクセストークンを発行するとMessagingAPIのボタンが表示されるようになる例が報告されているようです。
LINE Developersのアクセストークンを発行する場所については、次の記事で説明しているのですが、ここでもザッと解説しますね。
まず、LINE Developersのサイトを開き、対象のチャンネルをクリックしましょう。
下の状態になると思いますので、MessagingAPI設定タブをクリック。
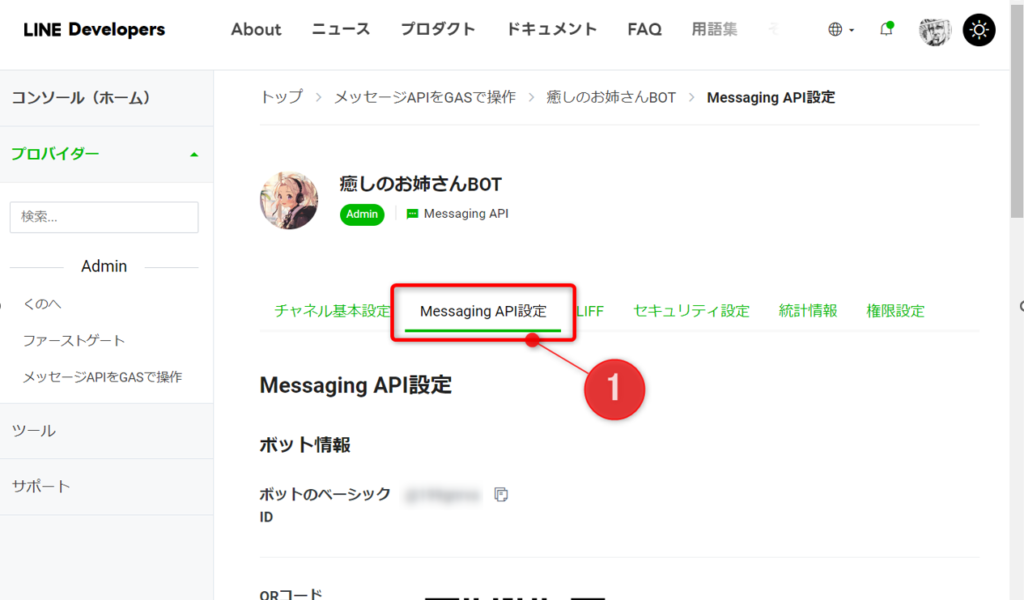
そして一番下に行くと、「チャネルアクセストークン(長期)」とありますので、これをクリックするとアクセストークンが発行されます。
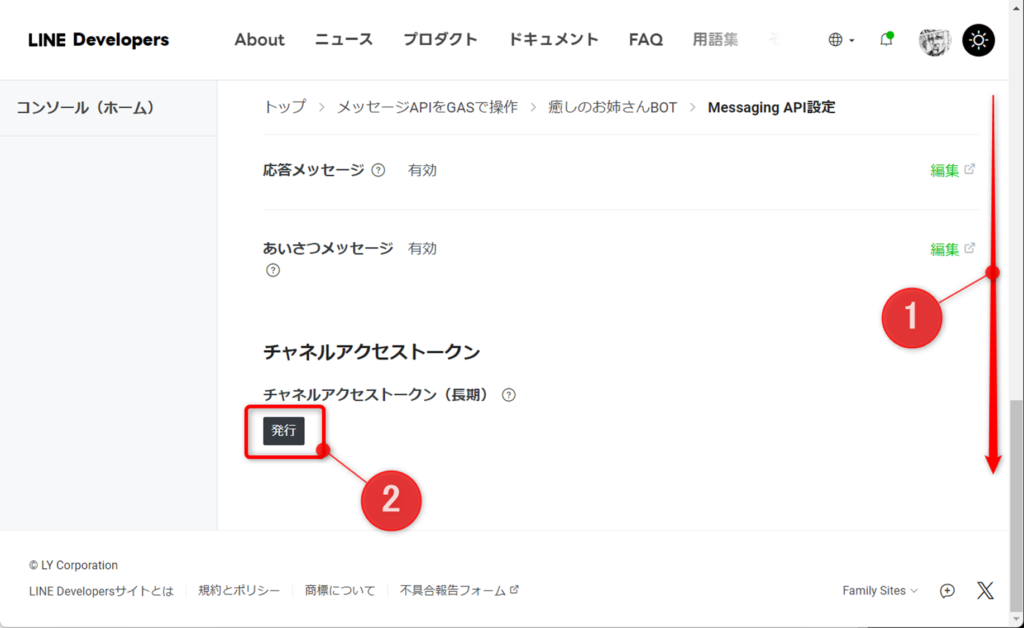
これで公式アカウントの方にもLINE Messaging APIのメニュが表示された、という例があります。この事象が起きた方は、これを試してみて下さい。